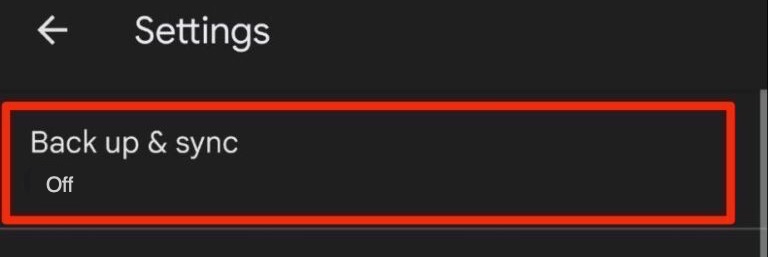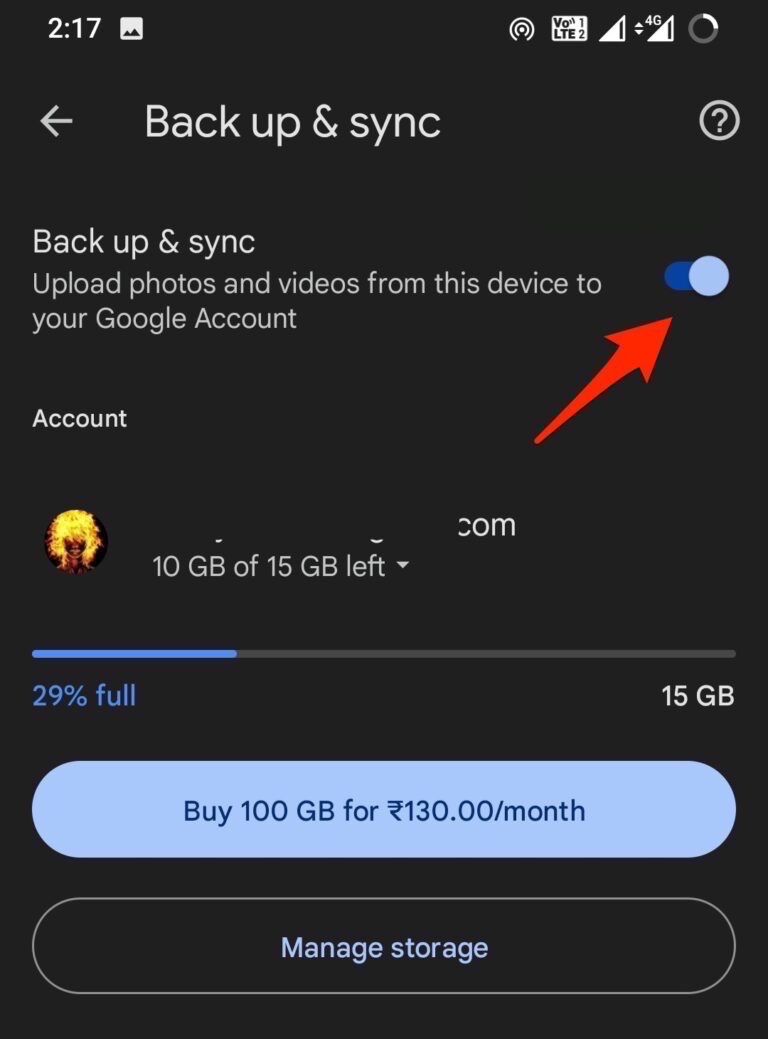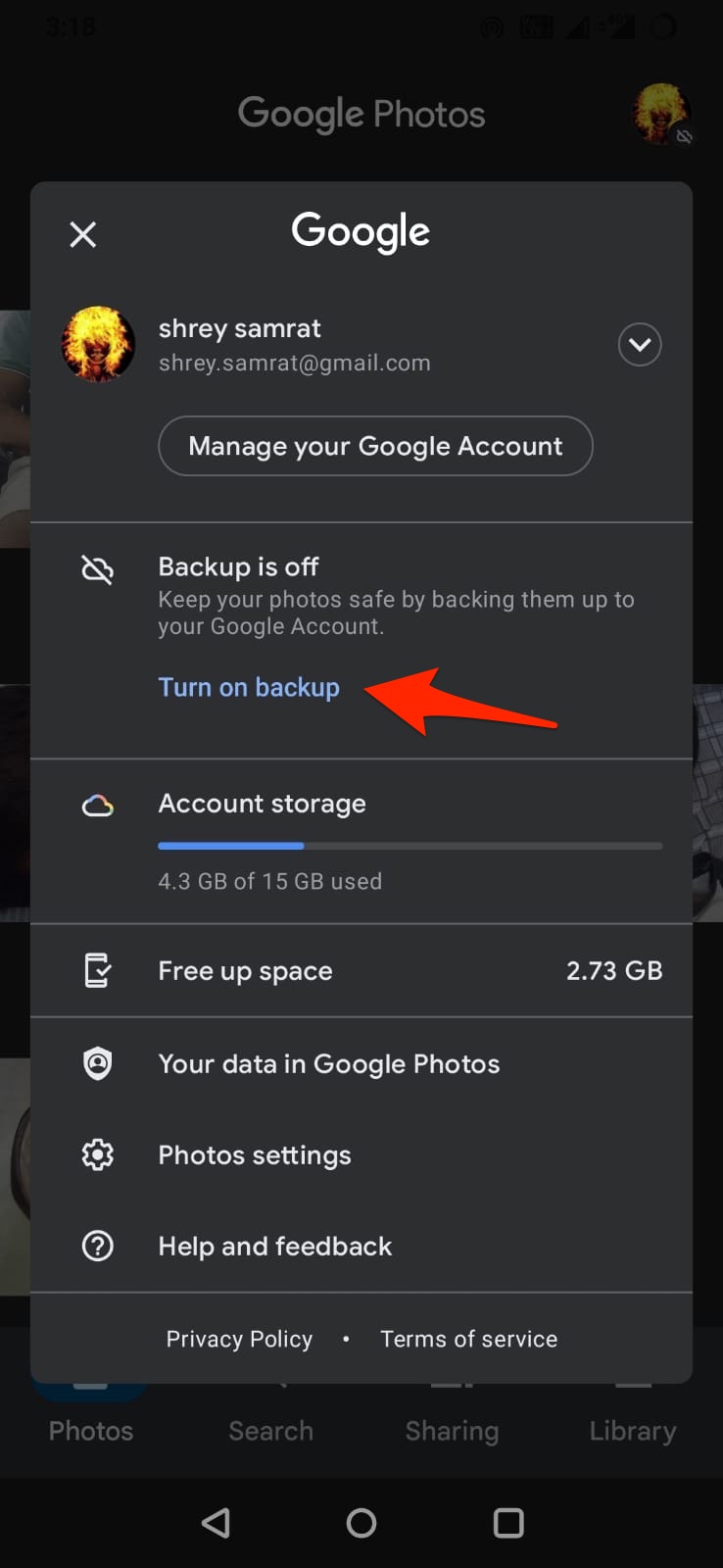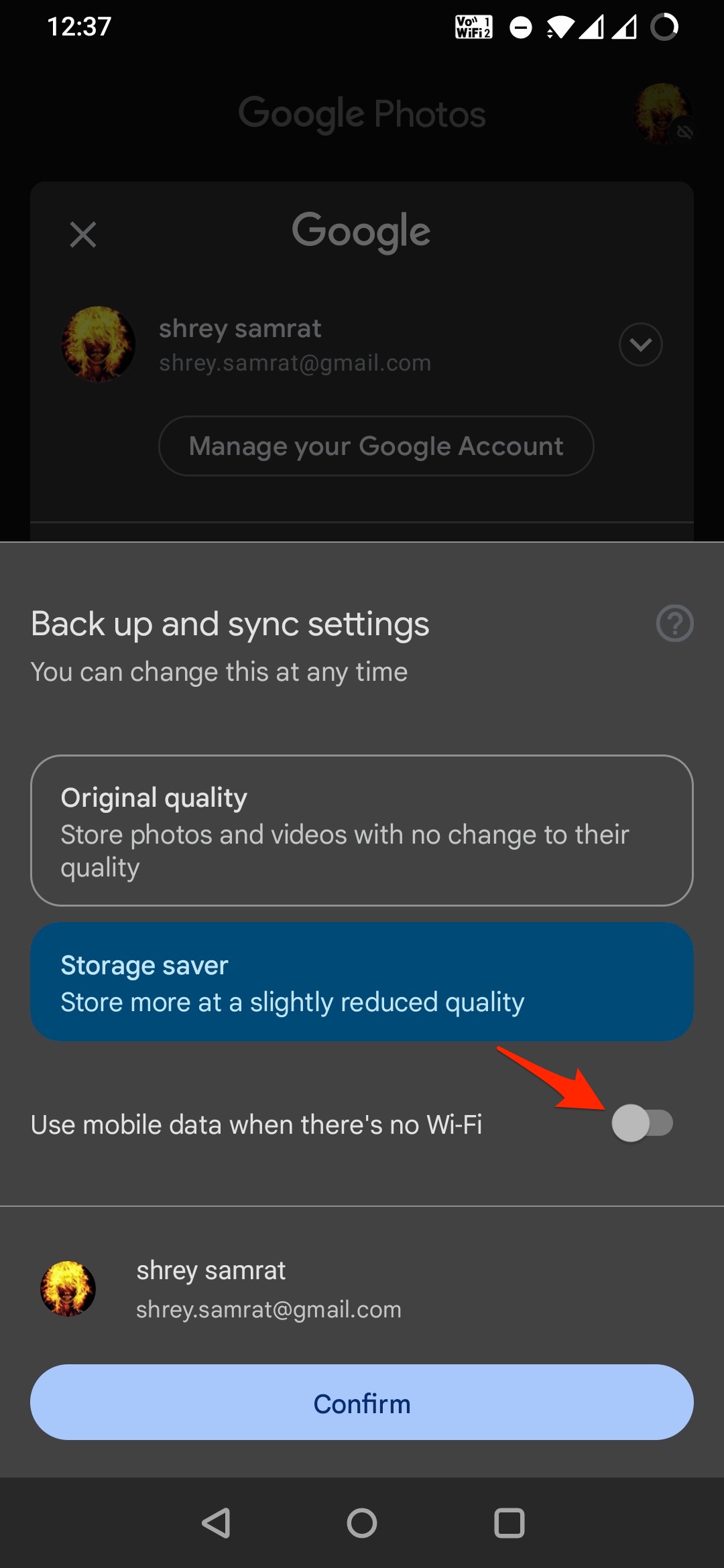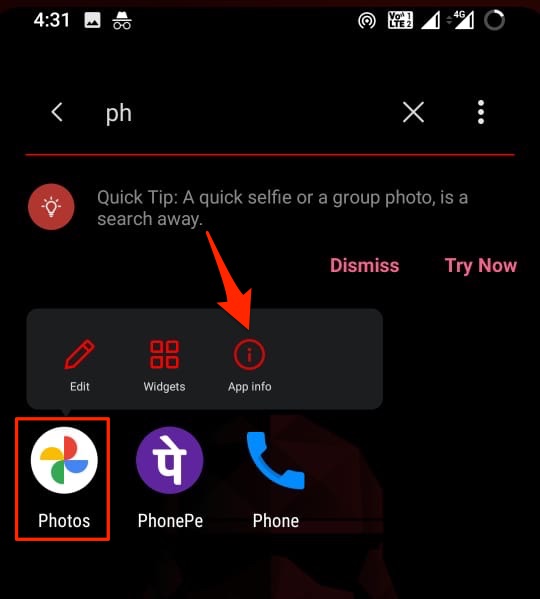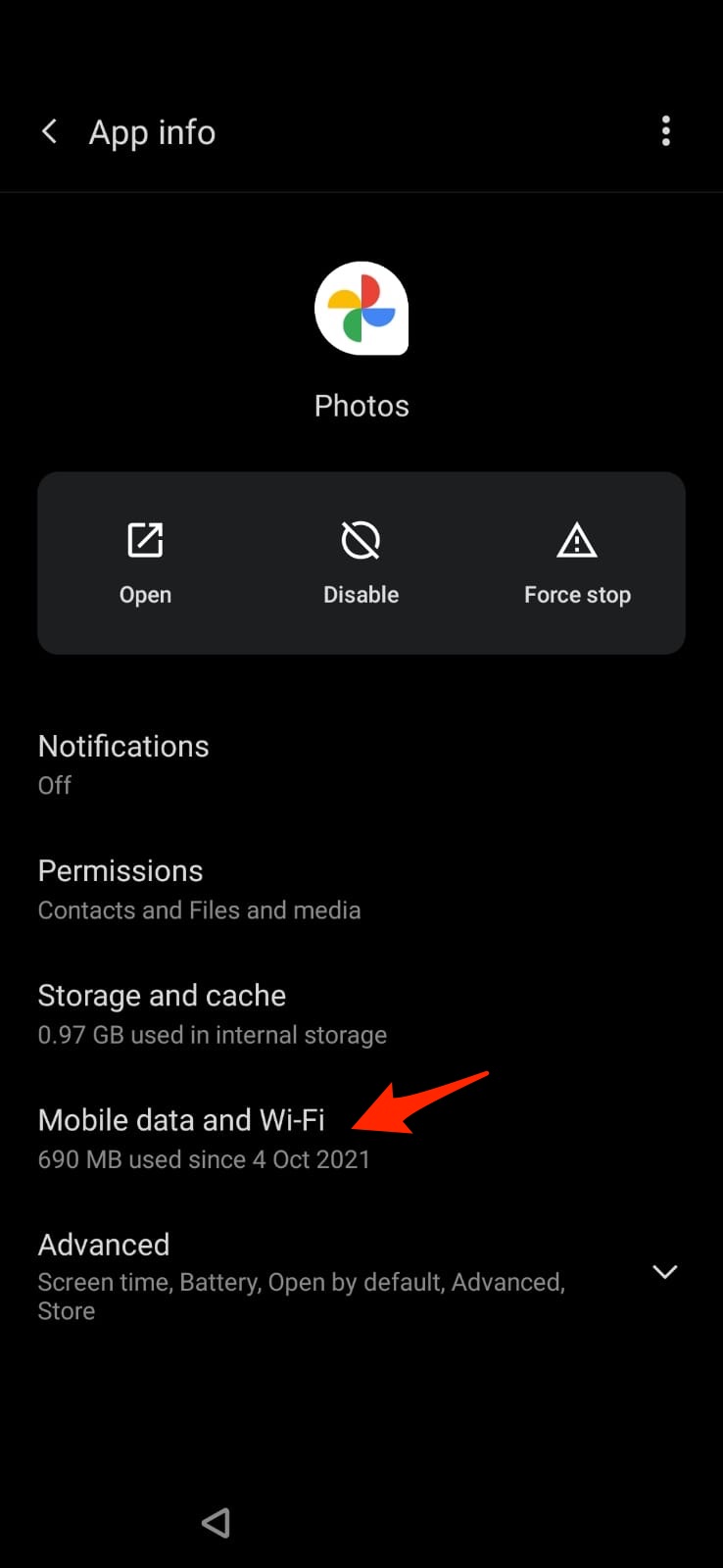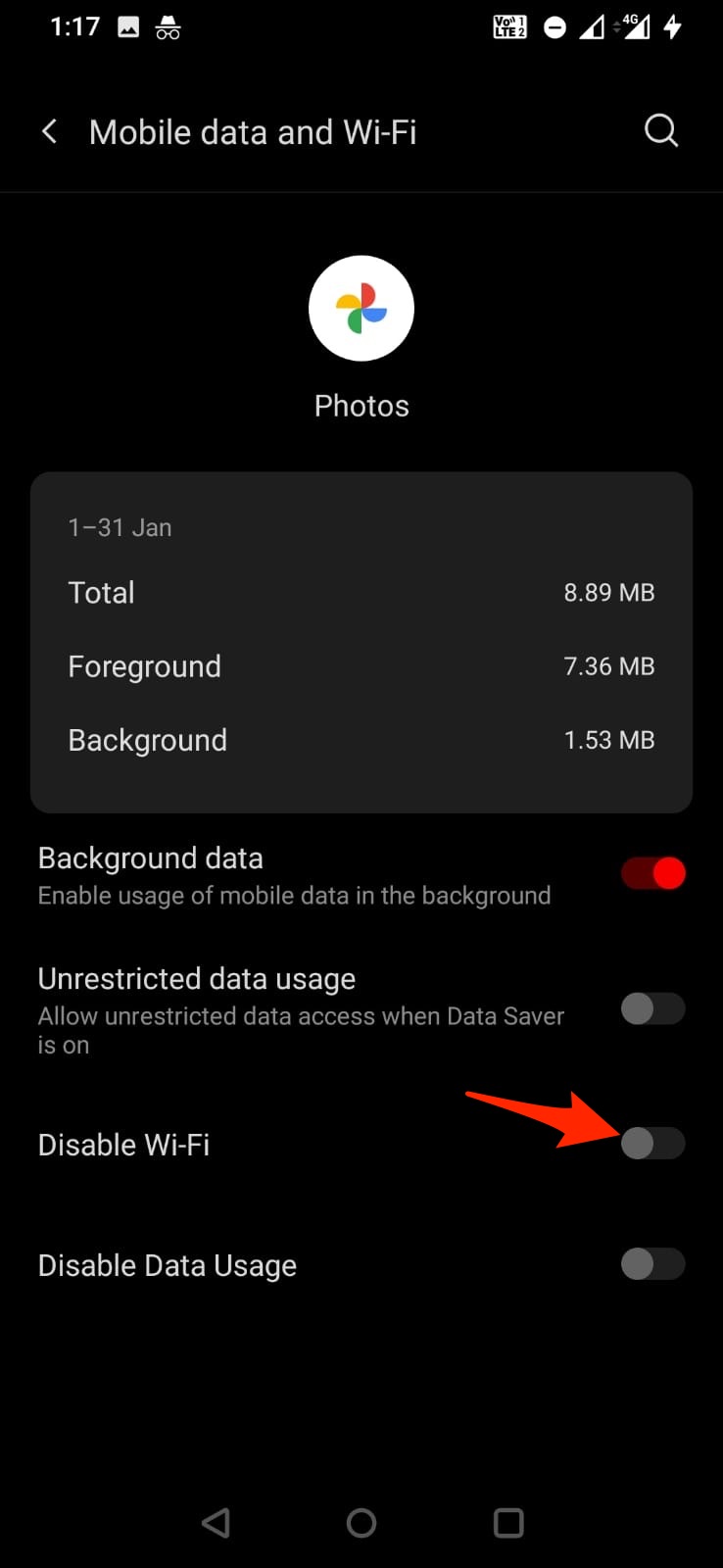Step 1. Enable Backup and Sync
The first step is to enable backup and sync; this will let the Google Photos stored on your Google account show up on the Google Photos app. This will also enable the backup process and start uploading camera photos and videos by default.
Open the Google Photos app and tap on your profile icon.
Now, tap on the Photos settings option.
The first option you will see would be Back up & sync; click it.
Enable the toggle to turn ON the backup process.
Step 2. Block Backup
As we do not want to backup photos from our Android mobile, we need to disable backup on Google Photos app. There are a couple of ways you perform this task. When you Turn ON Google Photos Backup, you can Toggle Off use Mobile Data when there’s no Wi-Fi. The backup will not work unless you are connected to WiFi. So basically, the backup is disabled on mobile data. (If you do not use WiFi, then setting is enough) Now we have to stop backup over WiFi; we can do that by restricting Google Photos from accessing WiFi from Android Settings.
Long Press on the Photos app and then click on the App info option.Click on Mobile data and Wi-Fi and Turn ON the toggle next to Disable WiFi.That’s it, the Photos app cannot access the WiFi, and the media will not be uploaded.
Google Photos will sync photos stored in the cloud to your Google Photos app using mobile data, but backup is disabled for both mobile data and WiFi therefore, there will be no backup.
![]()