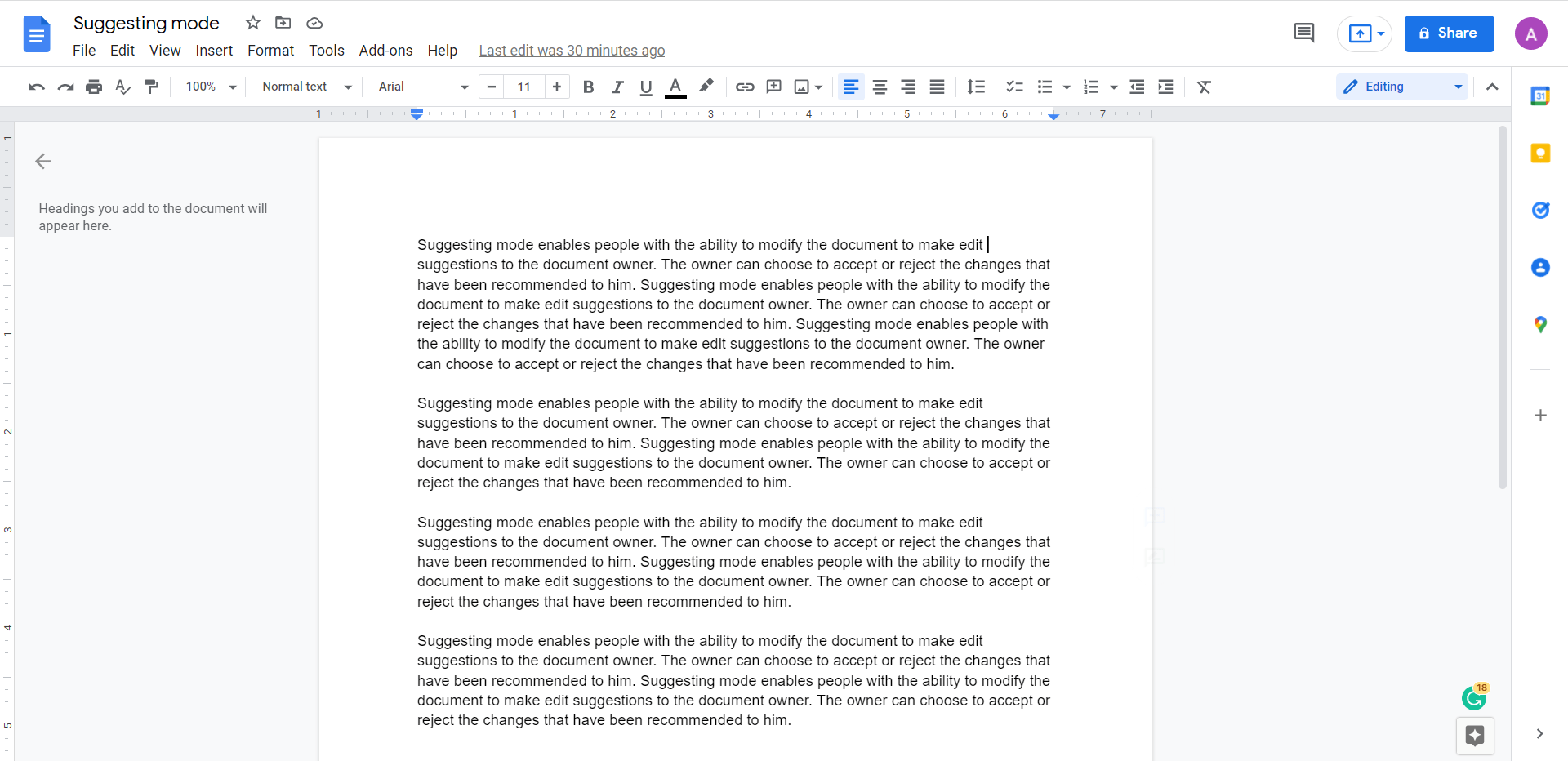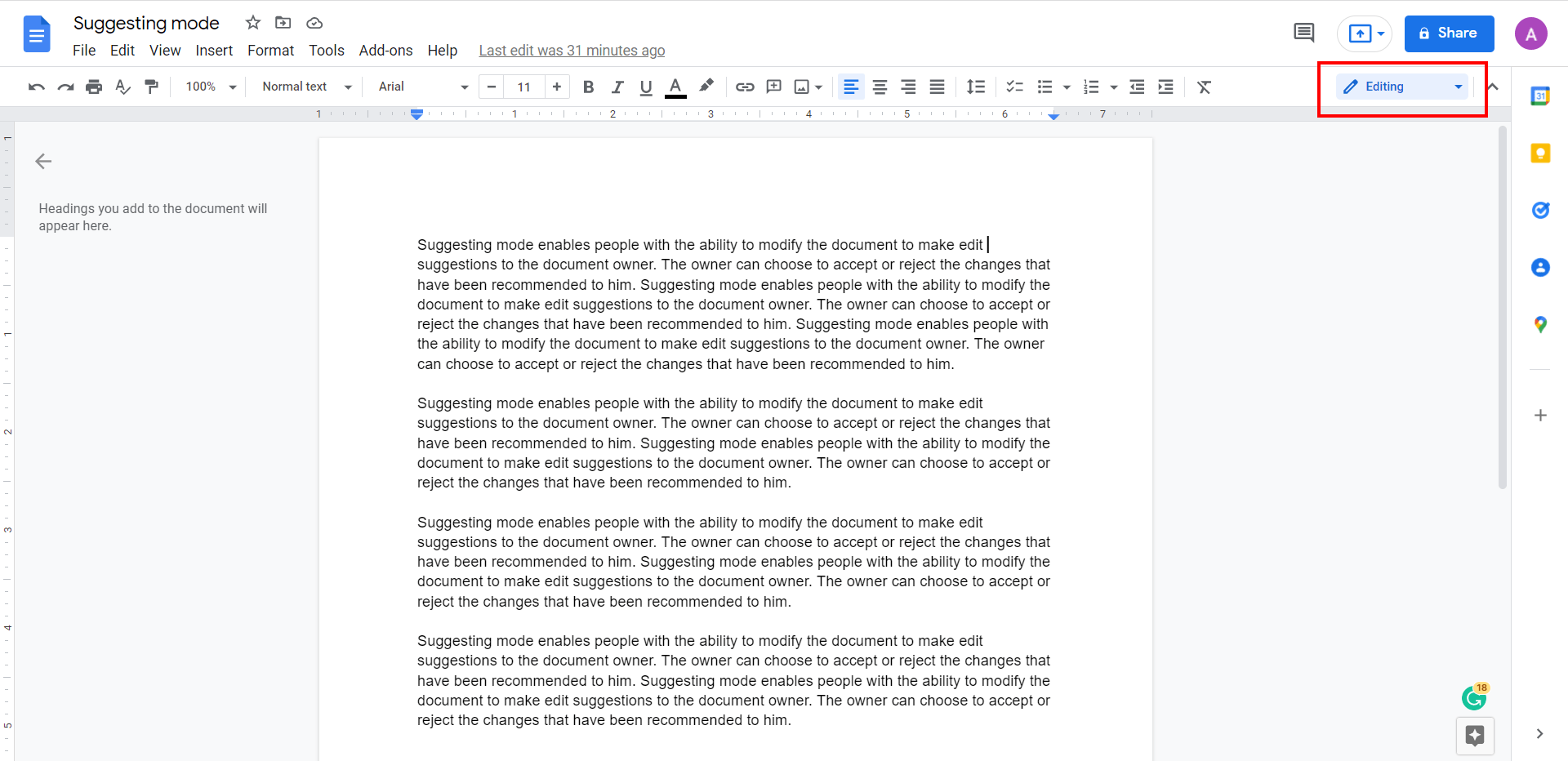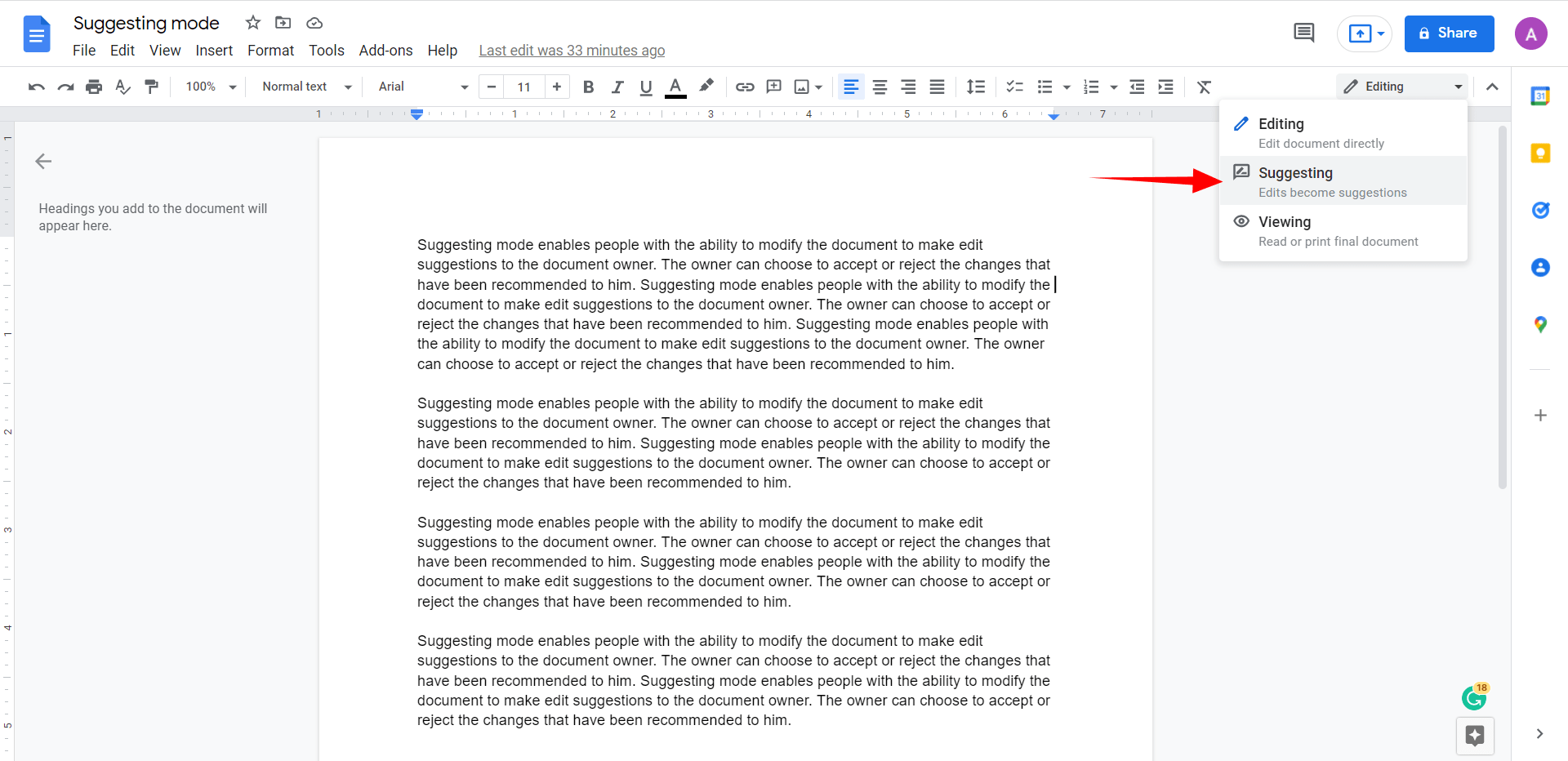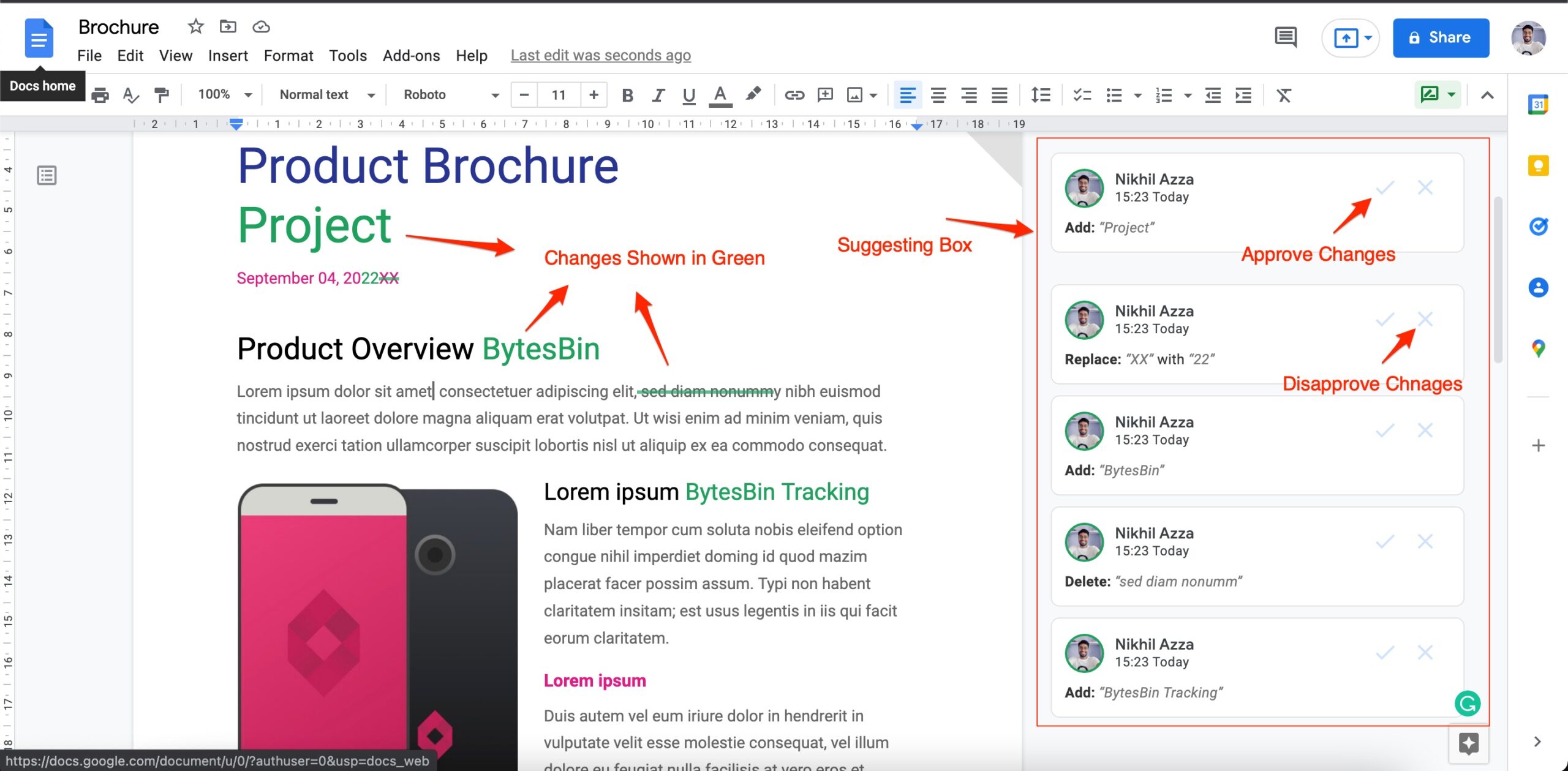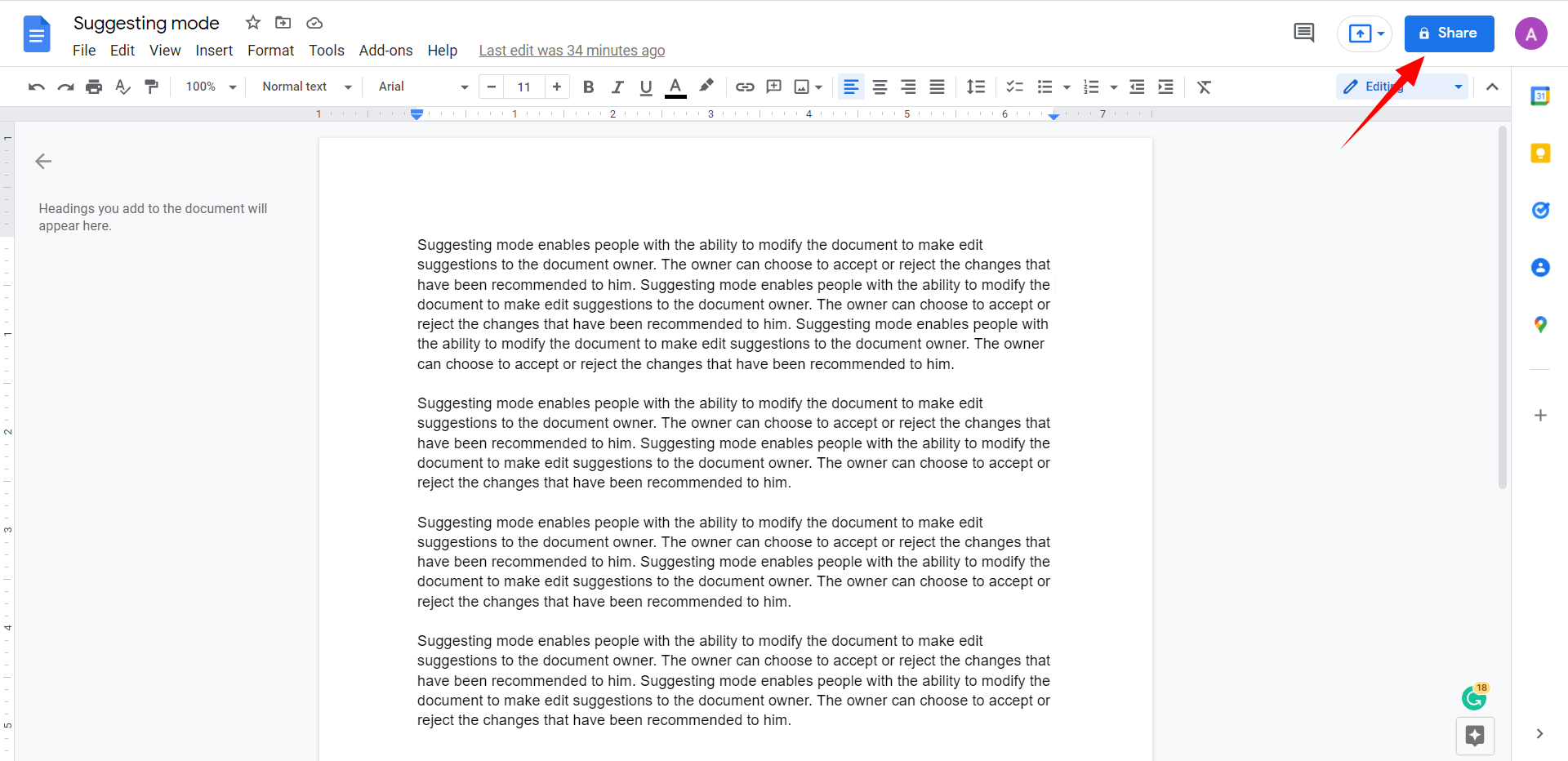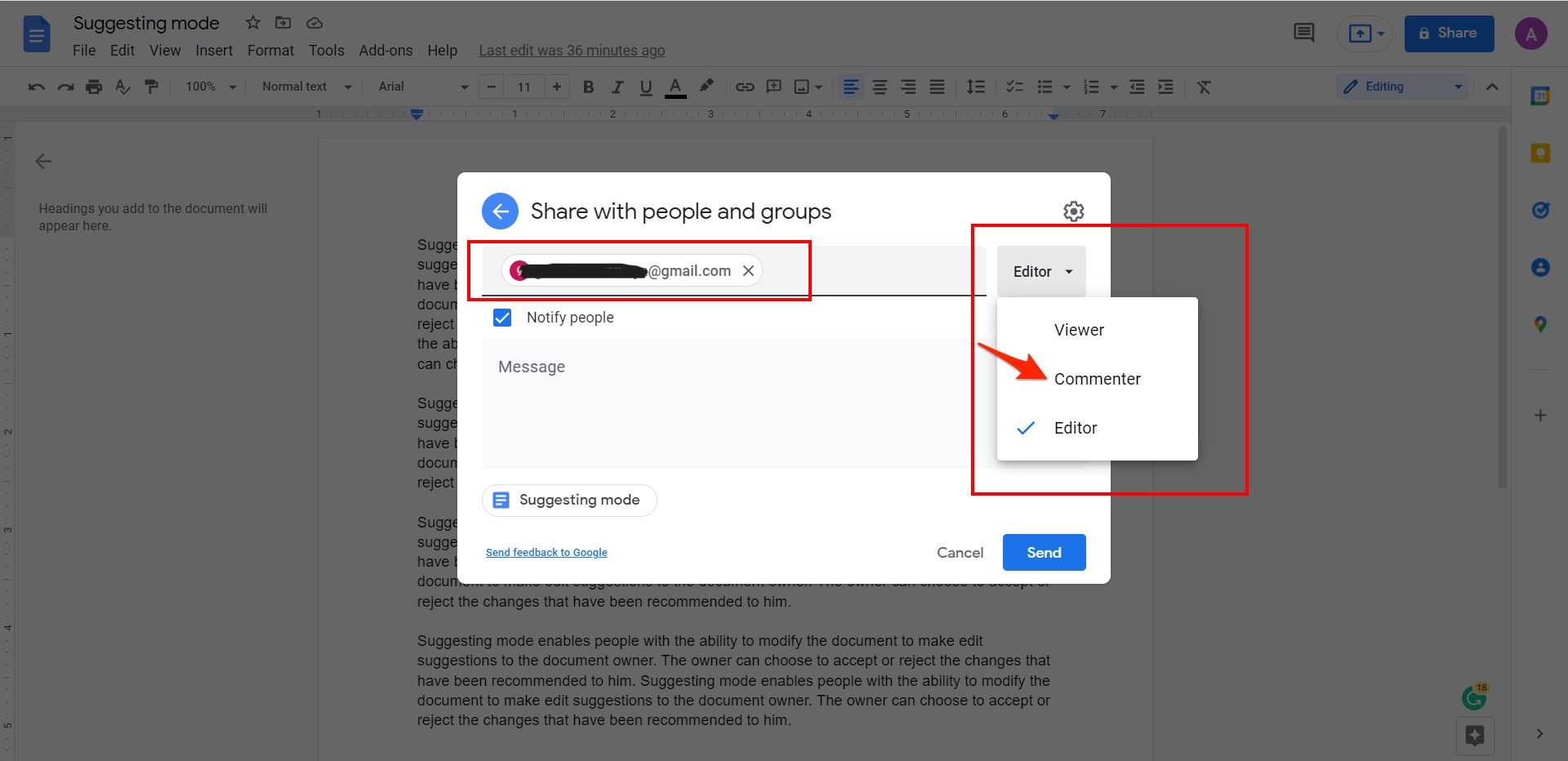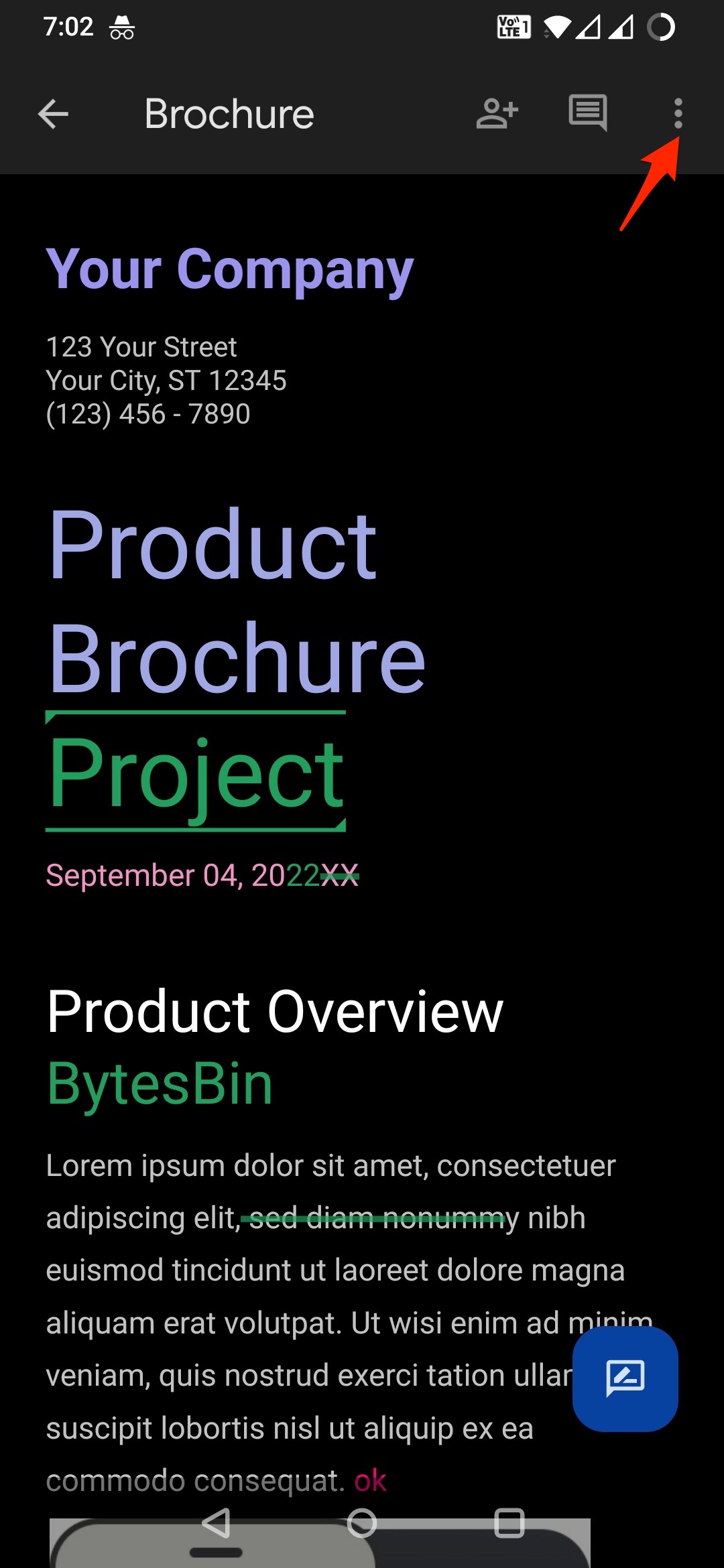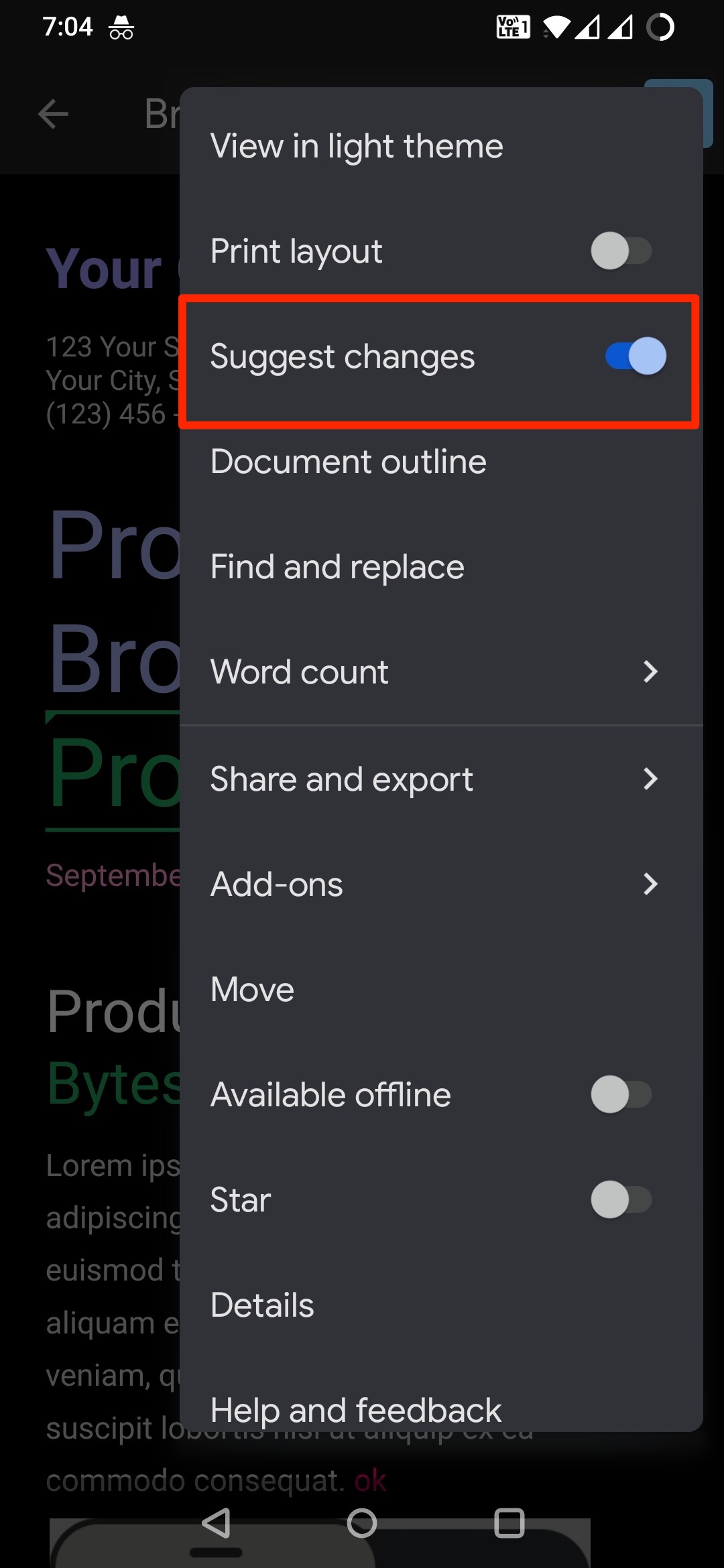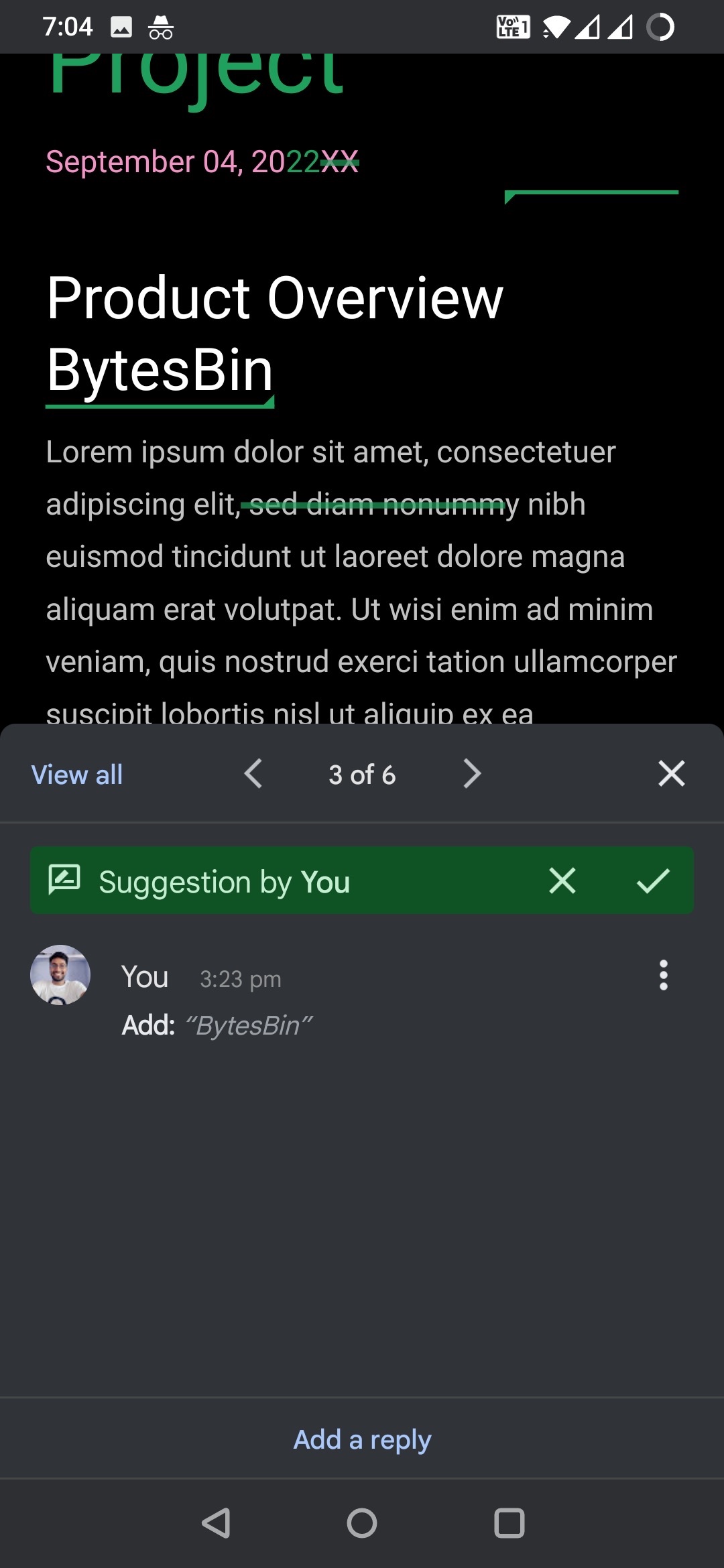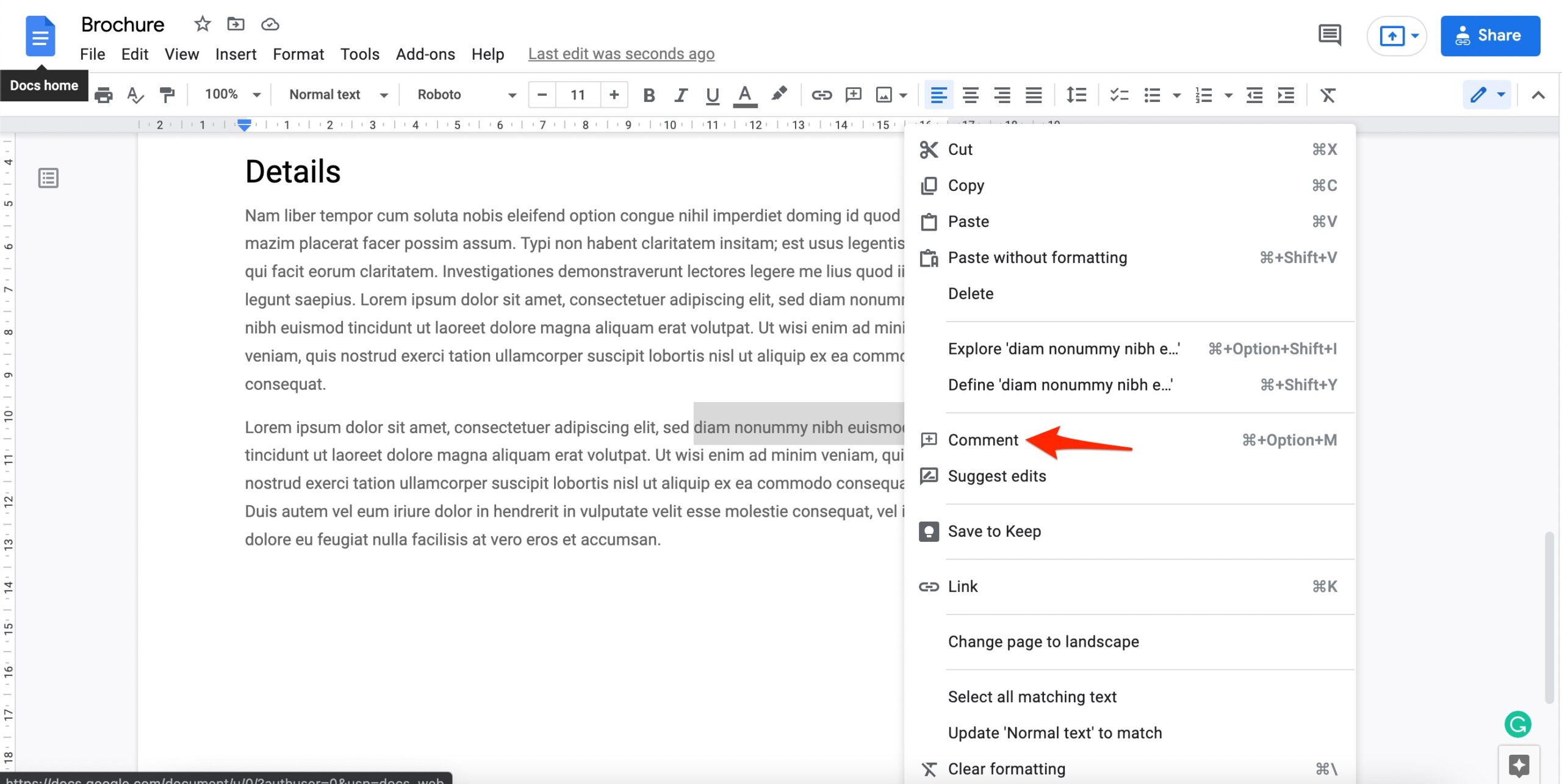While everyone has access to the most recent version of a file on Google Docs. This feature allows users to track changes and boosts the editing capacity in a variety of ways, resulting in increased productivity. It makes the collaborative process more clear and efficient. Users can track changes with the help of the Suggesting mode. This useful feature has been available to users since 2014. We have created a simple guide to help people use the track changes in Google Docs using the Suggesting feature.
What is the Suggesting Mode in Google Docs?
Suggesting mode enables people with the ability to modify the document to make edit suggestions to the document owner. The owner can choose to accept or reject the changes that have been recommended to him. Users can provide suggestions for modifications to a document without altering the text itself. These suggestions replace the original text if the owner approves the changes. You can use Suggesting mode whether you’re writing and editing alone, or if you’re recommending modifications to someone else’s work.
How to Turn on the Suggesting Mode in Google Docs?
The process of turning on Suggesting mode in Google Docs is straightforward. Here are the steps for turning on the Suggesting Mode and tracking changes in Google Docs. Step 1: Open the Google Docs file you are working on.
Step 2: On the right side of the toolbar, click on the pencil icon.
Then, click on ‘Suggesting‘. Doing so will turn the edits into suggestions.
Each deletion is indicated as a strikethrough text. The color of the new words you type turns green. Descriptions of the suggested modifications are displayed in summary boxes in the right margin, along with a timestamp. The owner and editors can accept or reject the changes using these summary boxes.
How to Share a Document to Invite Changes as Suggestions?
If you want other people to make suggestions or improvements, you must first share your work and allow commenting access. You can manage who can suggest edits or just view the document by giving permission to collaborators. Here is how you can share the document and give permission to suggest changes: Step 1: Open the Google Docs file you are working on. Step 2: In the top-right corner of the screen, click on the blue Share button.
Step 3: People or groups can be added, and their permissions can be set to Commenter permission. The commenter can only suggest changes in Google Docs.
You can also generate a link to the document, add permissions, and share it with the concerned people. The user can only suggest the changes in Google Docs and the admin or editor can approve or disapprove the changes.
How to Track Changes on Google Docs App?
Here are the Steps to Track Changes and Suggestions on Google Docs App on Android and iPhone
How to Use the Comments Feature?
Comments in a Google Doc are a convenient method to interact with teammates without having to add notes in the text directly. Just open the Google Docs file you are working on and select the text you wish to make a comment on. Then click on the Add Comment icon in the toolbar.
Along with all other tracked changes, comments display in the right margin. Collaborators can also respond to comments and participate in conversations.
Resolving comments
Resolving comments is easy. The user just has to click on the checkmark icon to resolve the comment.
Conclusion
Now you can use the track changes feature on Google Docs too. Therefore, using the track changes feature in Google Docs is really easy. This feature is a great feature for users who want to effectively collaborate with others. Do follow the steps given in the guide and let us know if you found it easy.