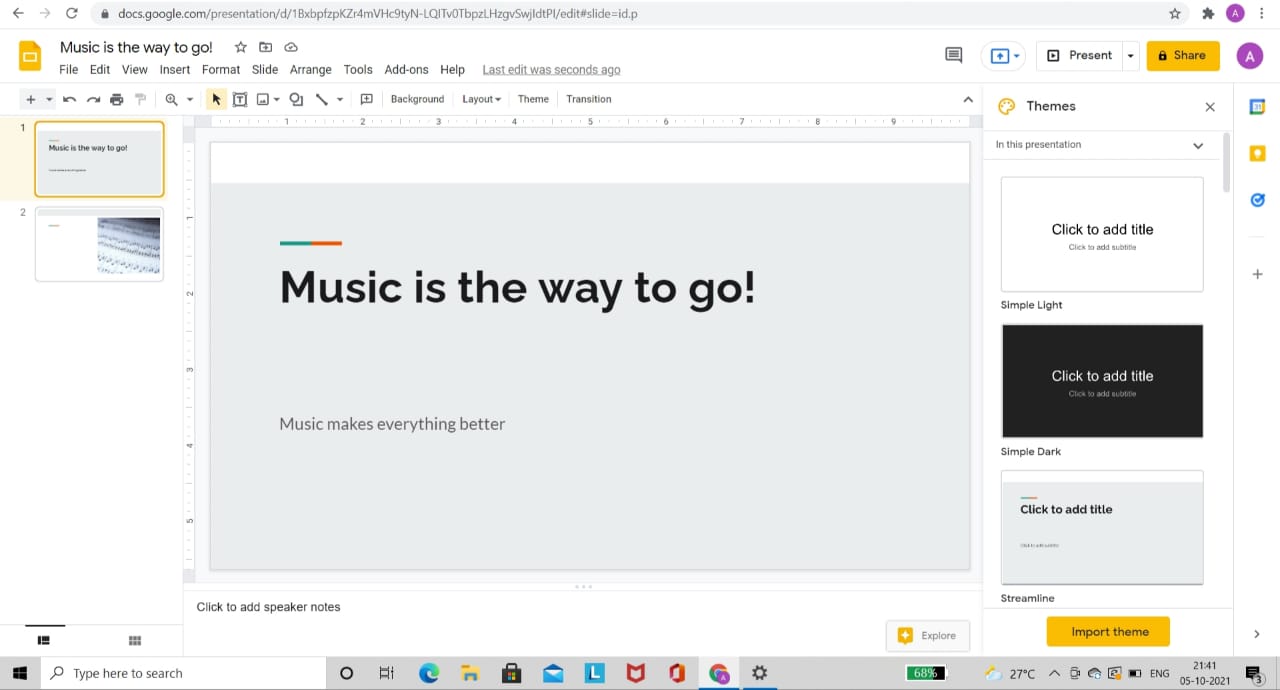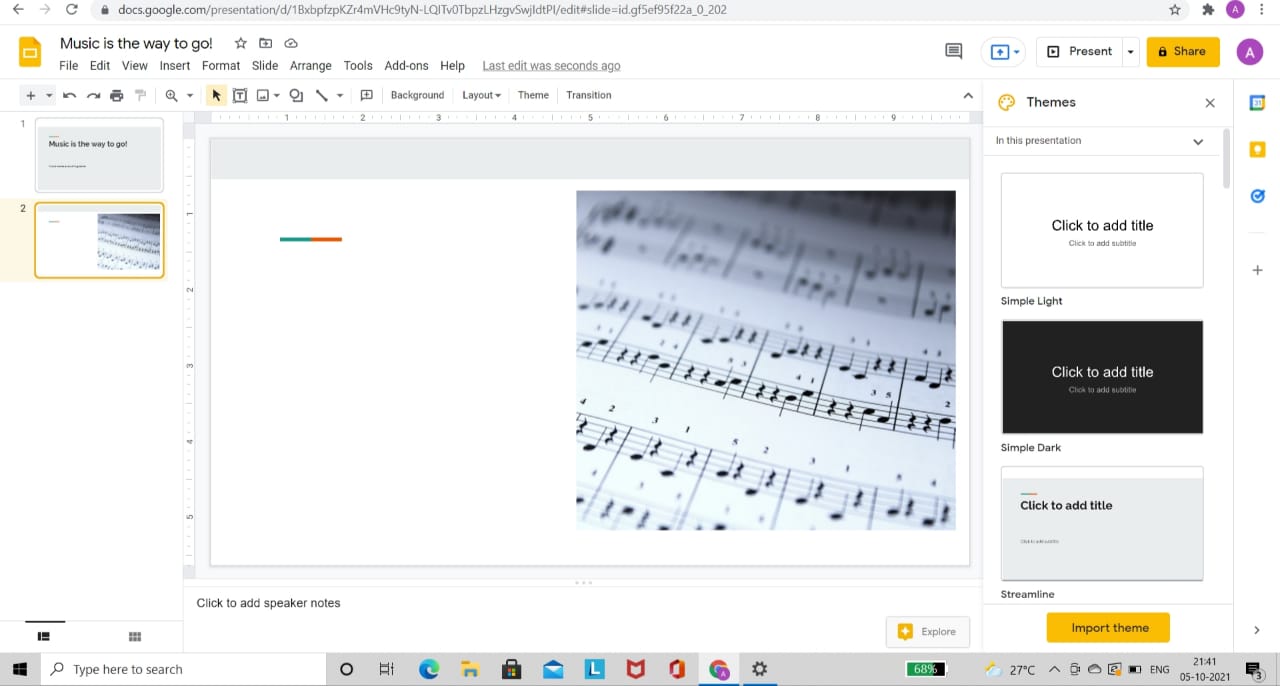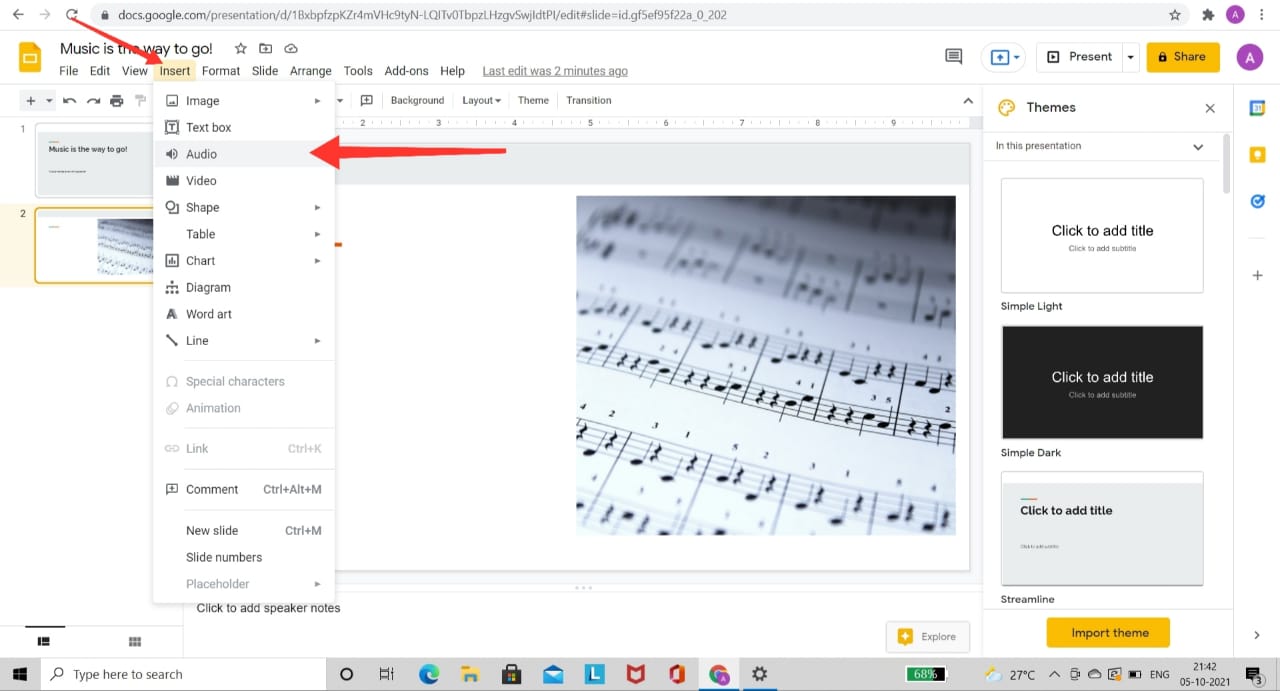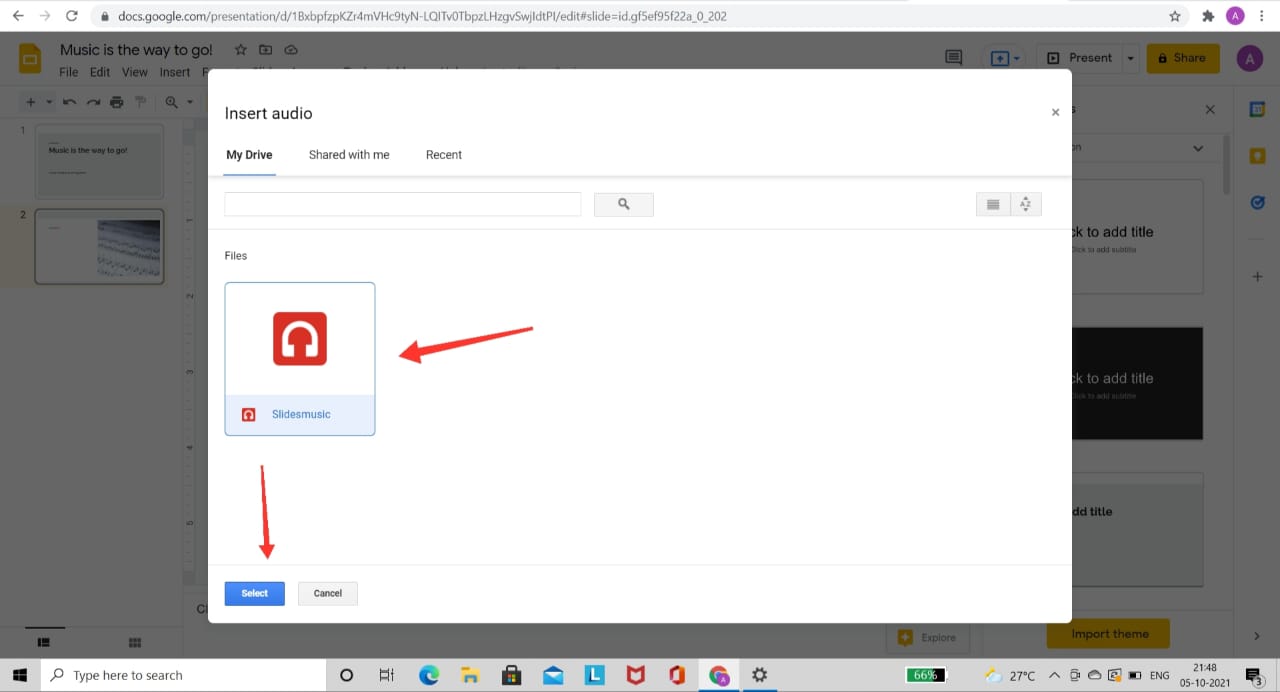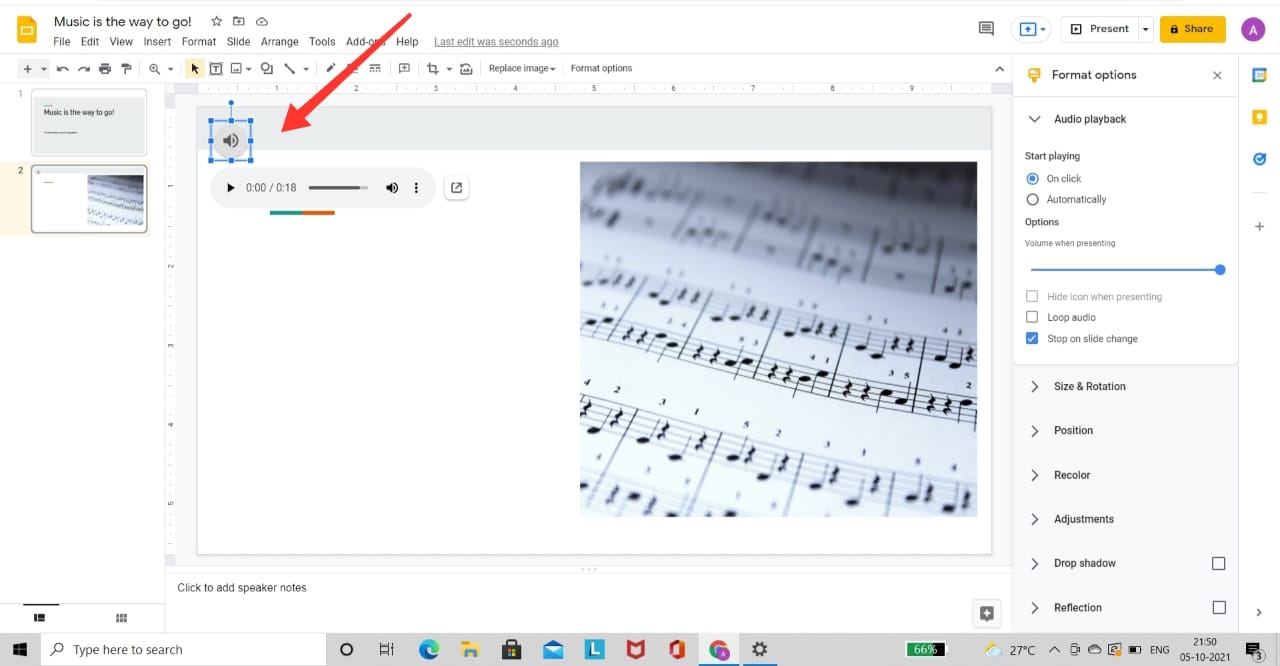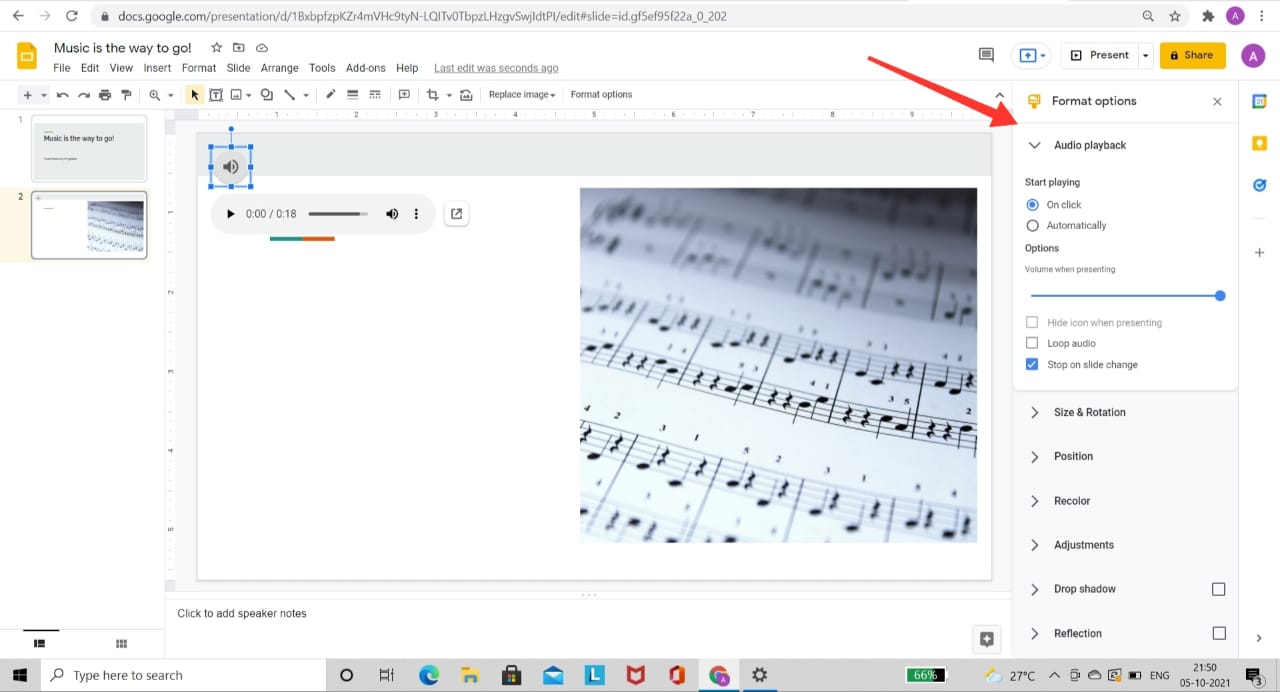Everyone knows that boring presentations are a big no-no in today’s world. To spice up a presentation, users can make use of different tools. In Google Slides, users can choose from a variety of attractive templates, themes, fonts. Users can also add music to the slides. This transforms a boring presentation into an attractive one in a jiffy. We have created a step-by-step guide complete with pictures, detailing the process of adding music to Google Slides. Follow all these steps, and you’re set!
What are the Audio Formats Supported on Google Slides?
Google Slides supports only two audio formats. They are MP3 and WAV audio formats. Remember to add audio you own or copyright-free audio/music.
Steps to Insert Audio or Music in Google Slides
Here are Simple Steps to Add Audio Files or Music into Google Slides Presentation You can set the volume, recolor the icon, and add other customizations like a shadow, reflection. Moreover, you can hide the icon while presenting, loop the audio, and have the audio stop once the slide changes. After you’ve changed the settings to your liking, you are all done! Now you can follow these steps and add background music, narration, or sound effects without any hassle.
Sharing audio Files separately
It is worth noting that if you plan to share the Google Slides Presentation with someone, you will have to share the audio files with them separately. Without the audio files, they will not be able to play them so don’t forget to share them.
Conclusion
Thus, the process of adding audio in Google Slides is fairly simple, as we’ve demonstrated. You just have to follow these steps to do so. We hope this detailed guide with pictures was helpful to you. Try this out and let us know if you liked it!