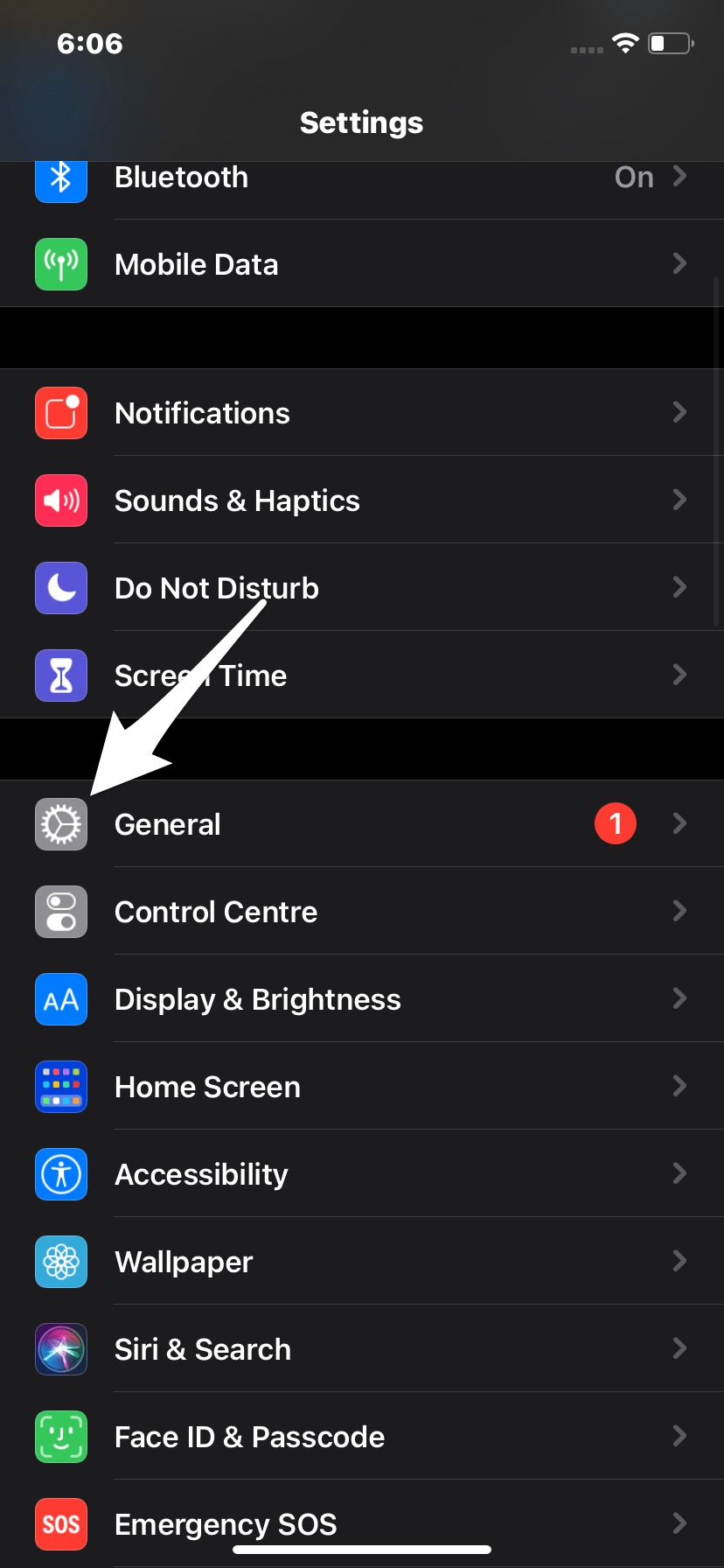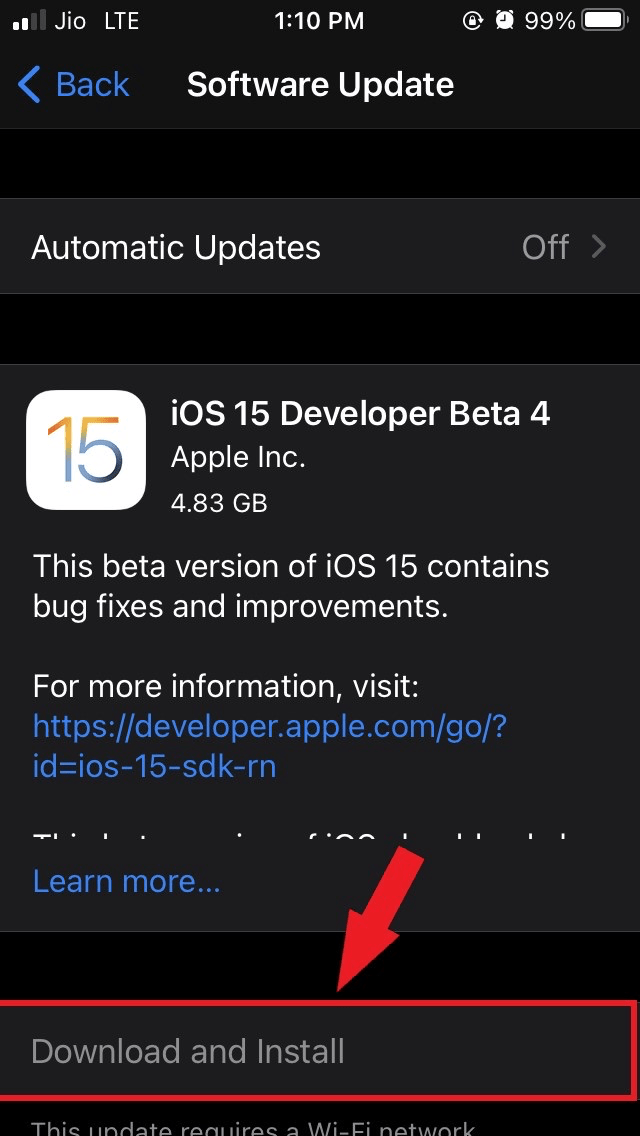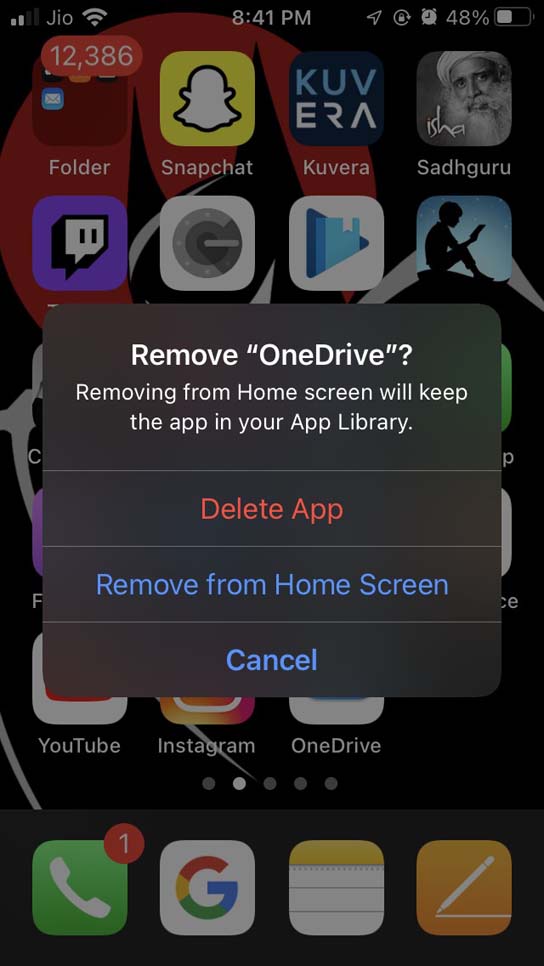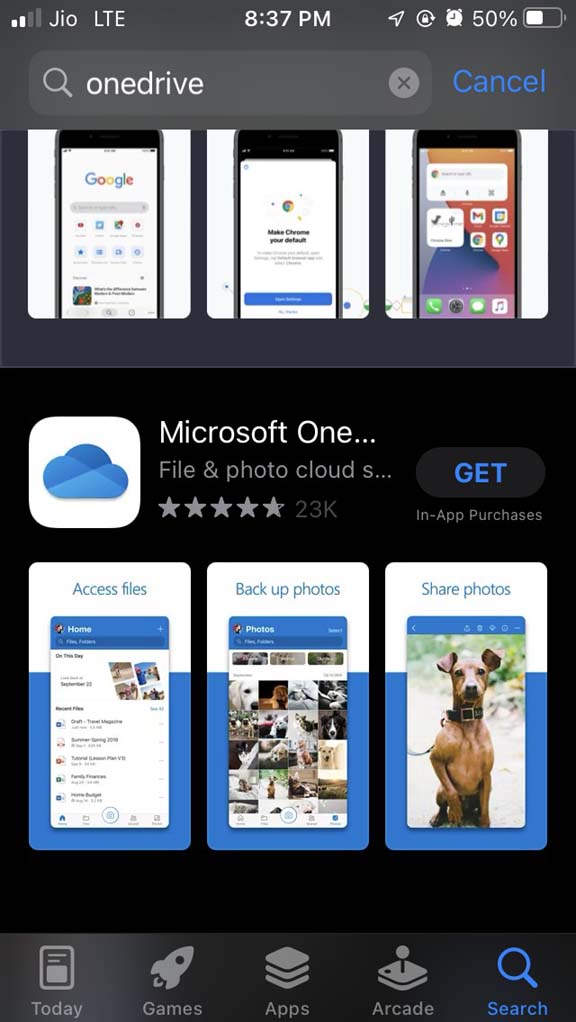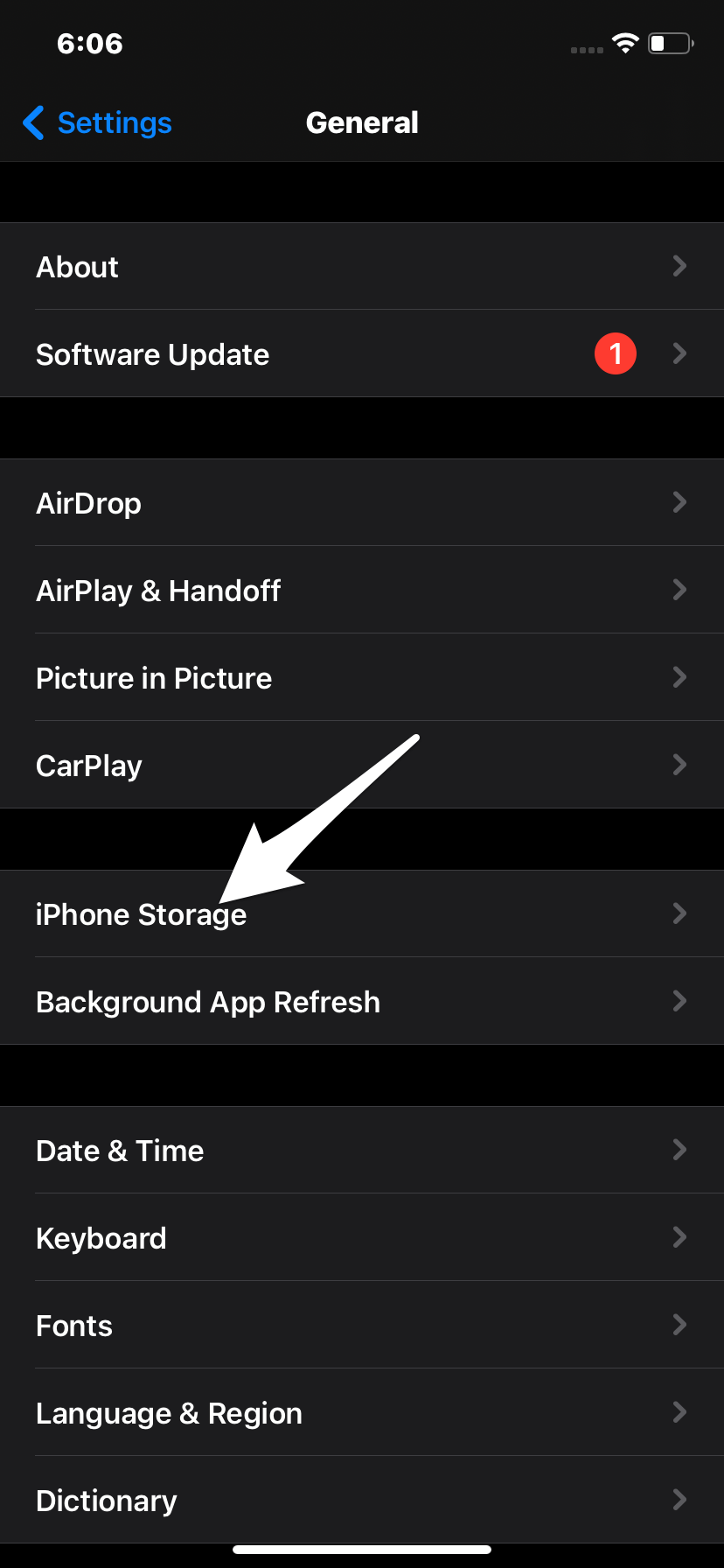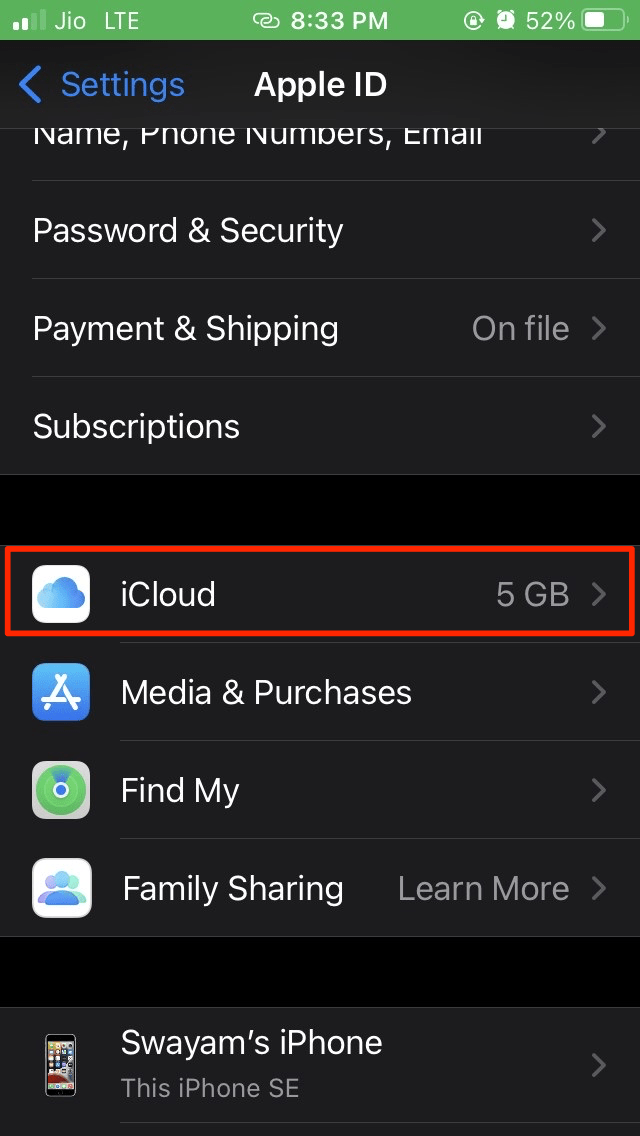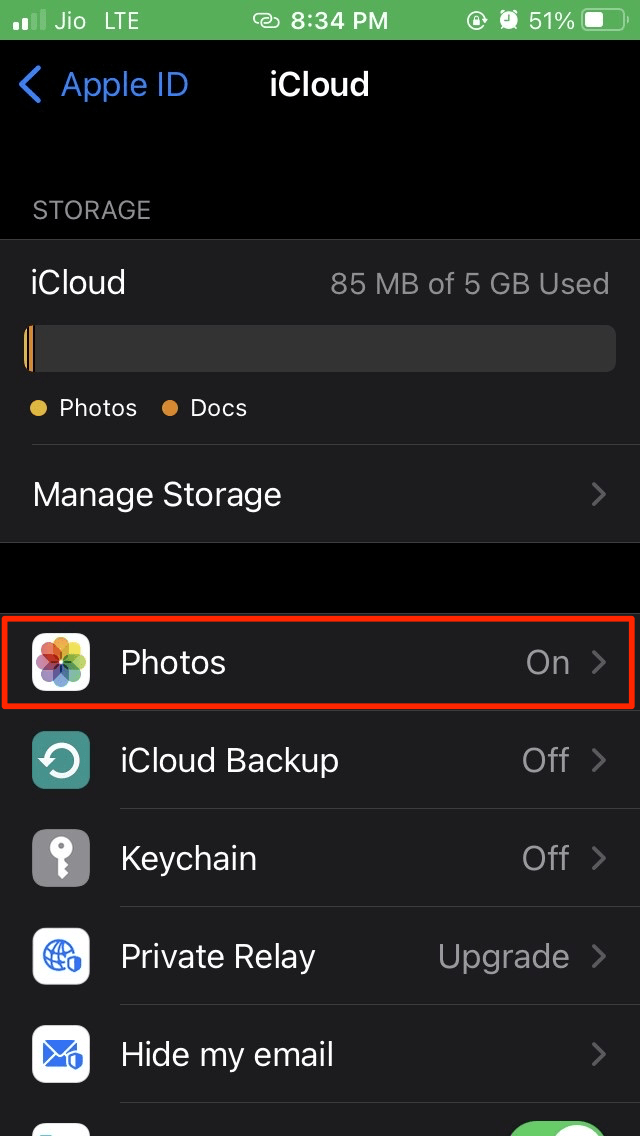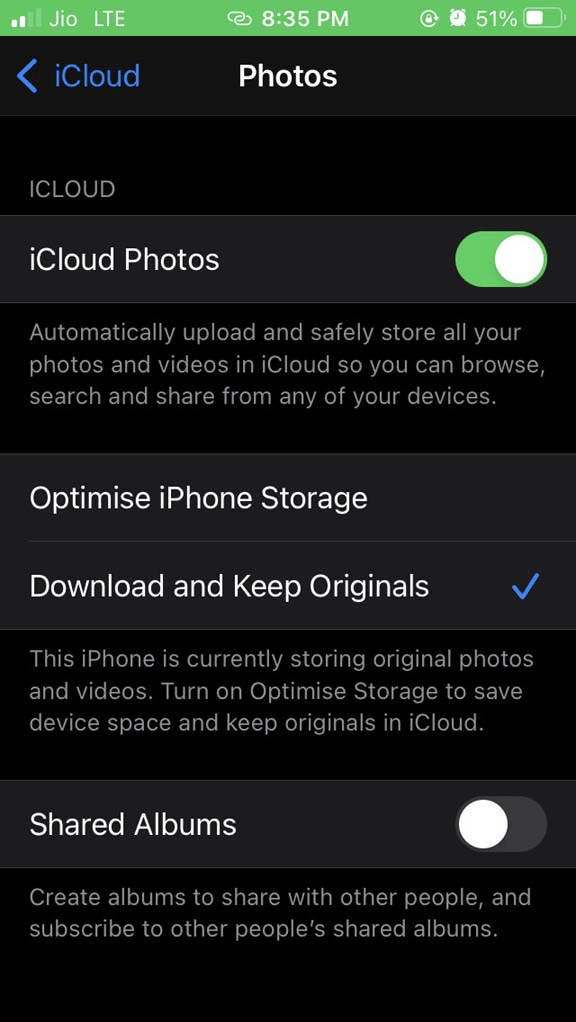Normally, the syncing issue in the OneDrive iPhone app can happen due to system-induced bugs in the iOS build. It may also happen due to a bug in the OneDrive app. Other possible reasons could be using some filename that has restricted characters on it, which might not allow such files to sync on your iPhone. OneDrive is a popular cloud storage solution that is being used by lots of people.
Why OneDrive iPhone App is Not Syncing?
One of the major reasons for the OneDrive iPhone app not syncing the files can happen due to insufficient storage space on the iPhone. Usually, the users who have iPhones with a native storage of 64 GB or 128 GB, they may run out of storage fast due to a lot of stored data. So, with no available space to store the synced files, the OneDrive app is not able to sync the other files. Another reason can be using a large filename exceeding 442 characters may hinder the OneDrive app from syncing the file to your iPhone. If you have a bad internet connection then that may result in the OneDrive iPhone app not syncing. Hence, file uploading either gets stuck or doesn’t happen at all.
Methods to Fix OneDrive Files Not Syncing on iOS
Now, let’s check out the various troubleshooting methods that you can implement to get the OneDrive iPhone app syncing with your device.
Method 1. Check Your Internet Connection
You can start by checking your internet connectivity. Contact your ISP if you are seeing low network speed while using any app or general internet usage. Maybe some maintenance work is going on at ISP’s end. Also, You may manually try to reboot and reconnect your router or if you have more than one source of WiFi then you can connect to the other networks. Once the connectivity resumes you can try to access the OneDrive app and check if it syncing or not.
Method 2. Update OneDrive iPhone app
The next troubleshooting includes updating the OneDrive app on your iPhone. As per my earlier mention, there may be some bug in the OneDrive app and it is not rare to have apps having such bugs. After updating, relaunch OneDrive and check if it has started to sync or not.
Method 3. Install Latest iOS Build
If you think it’s the iOS build that is buggy and at fault for the OneDrive iPhone app not syncing properly, then you should give it a shot at updating the iOS to the latest build.
Method 4. Reinstall the OneDrive iPhone app
Try to re-install the OneDrive app on your iPhone. You can first delete the OneDrive app and then re-install it back from the App Store. After reinstalling the latest build of OneDrive you should not have any issue in getting it to sync.
Method 5. Check the Storage Capacity of your iPhone
If your iPhone primary storage is full or has very little space left then OneDrive won’t be able to sync or transfer any data. So, check if enough storage is there on your iPhone. If not, then delete or offload the apps that you don’t use often. To check for iPhone storage, After clearing up the storage check if the OneDrive iPhone app is syncing or not.
Method 6. Use the Correct Microsoft Account
If you have more than one Microsoft accounts then make sure you’re using the account which you have used to sign up for OneDrive. Otherwise, you won’t be able to access it.
Method 7. Do not Use A Long File Name
If the file name is too long then maybe OneDrive won’t sync it. So, make sure for convenience always use a shorter file name. If you have any such file with a longer name, change it. Then OneDrive should be able to sync it.
Method 8. Disable iCloud Storage Optimization
On your iPhone, if you have optimized the photos for iCloud then they are not locally stored on the iPhone. So, you have to disable iCloud storage optimization to share files to OneDrive cloud storage. Now, check if OneDrive is syncing or not. So, these are some of the working troubleshooting that you can use to fix the issue of the OneDrive iPhone app not syncing.
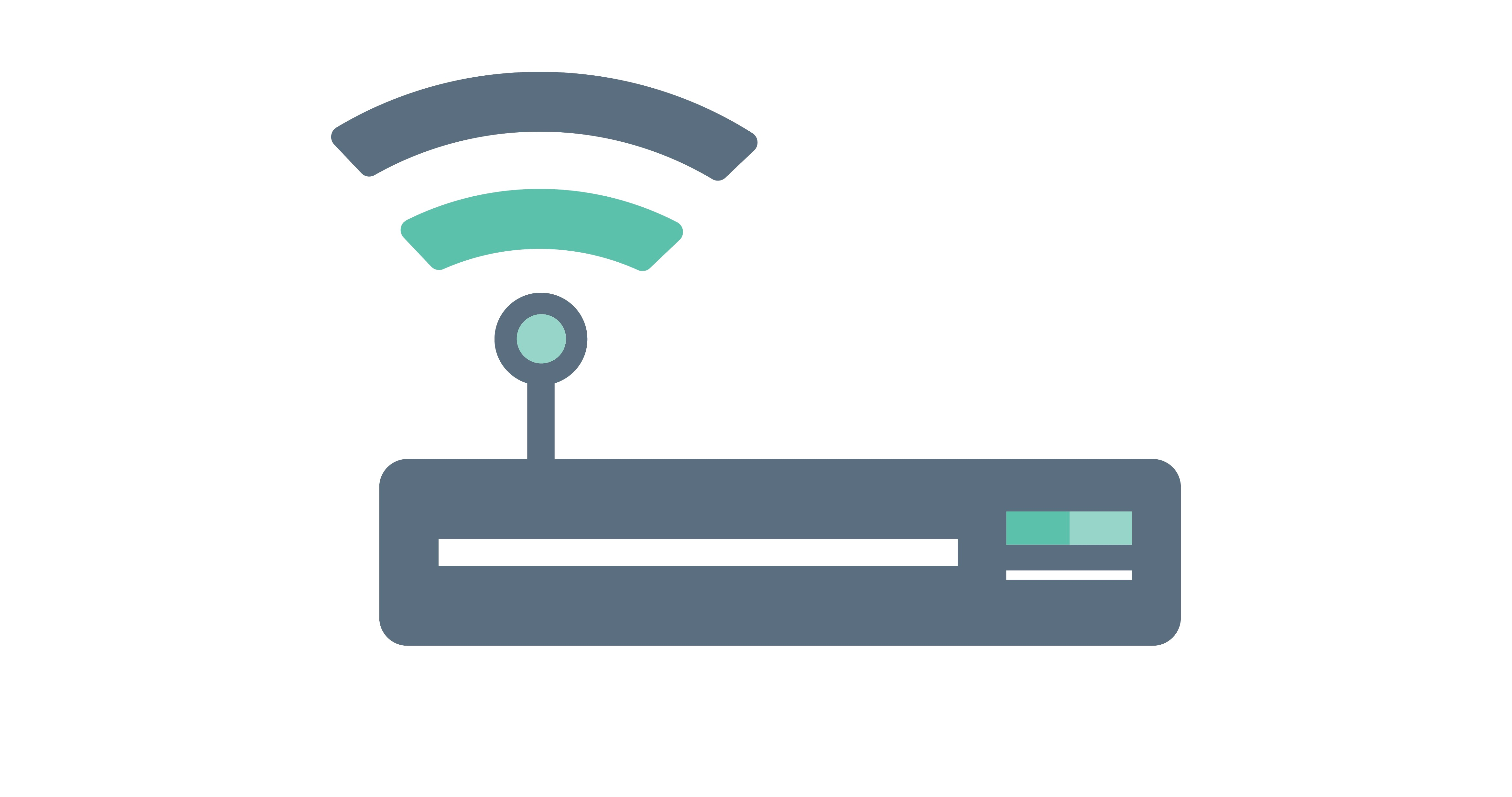
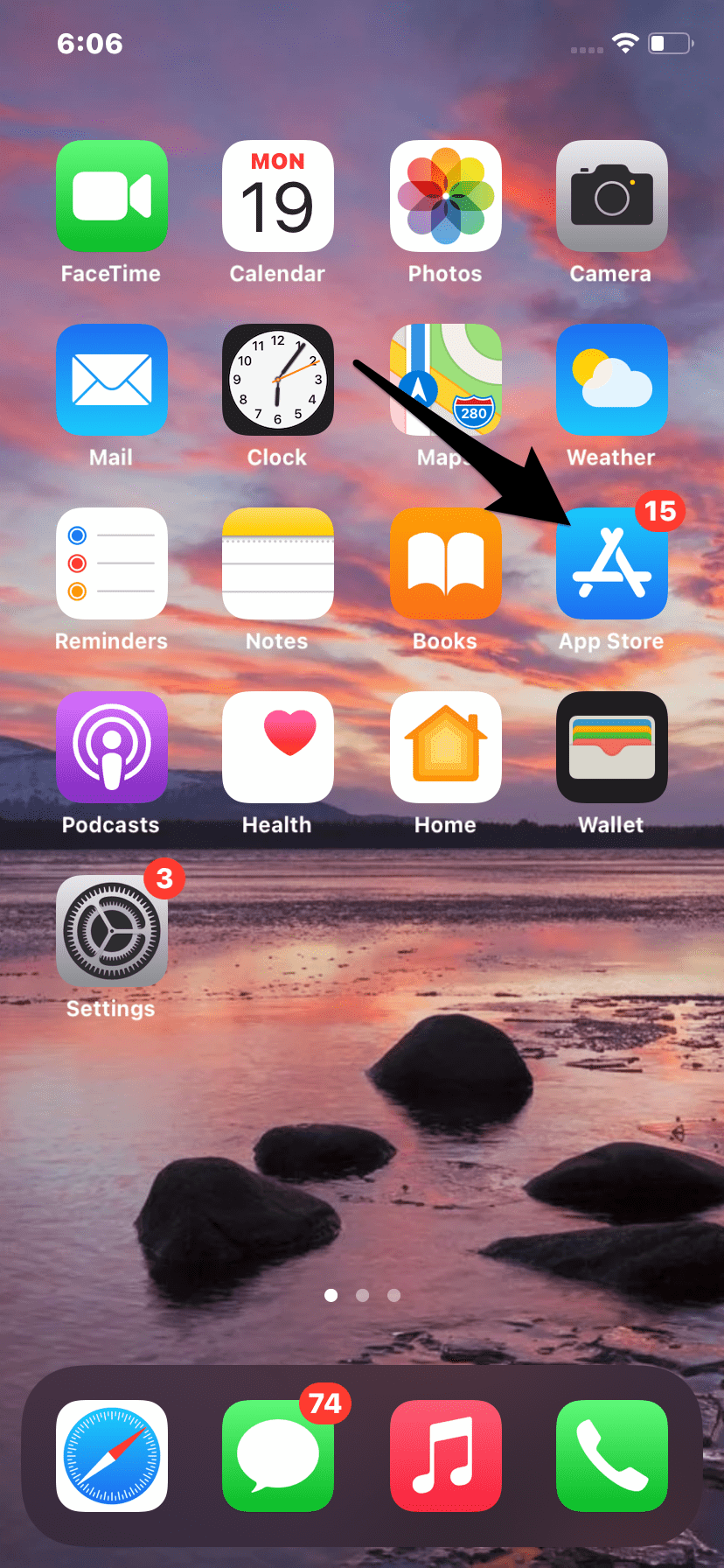
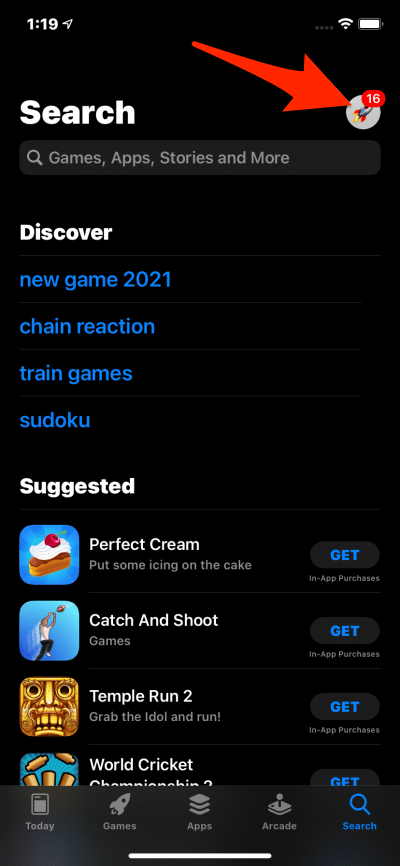
![]()