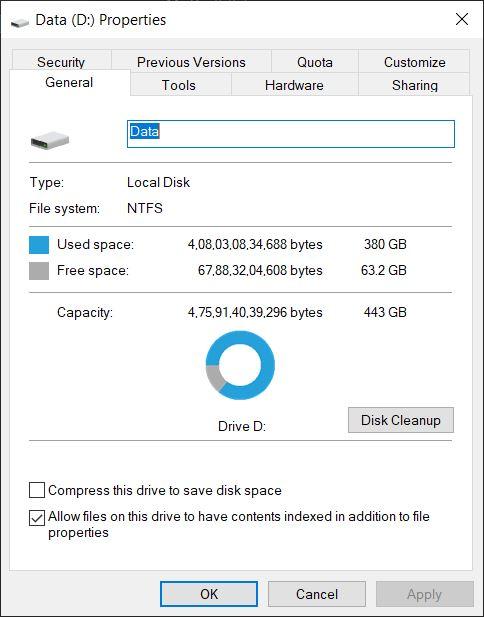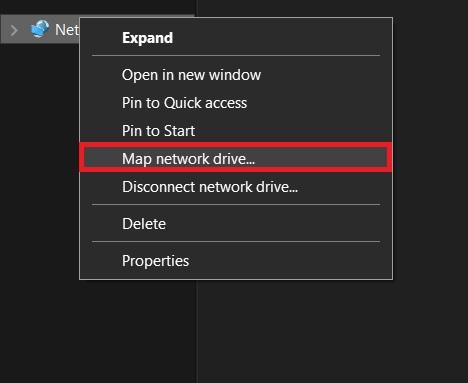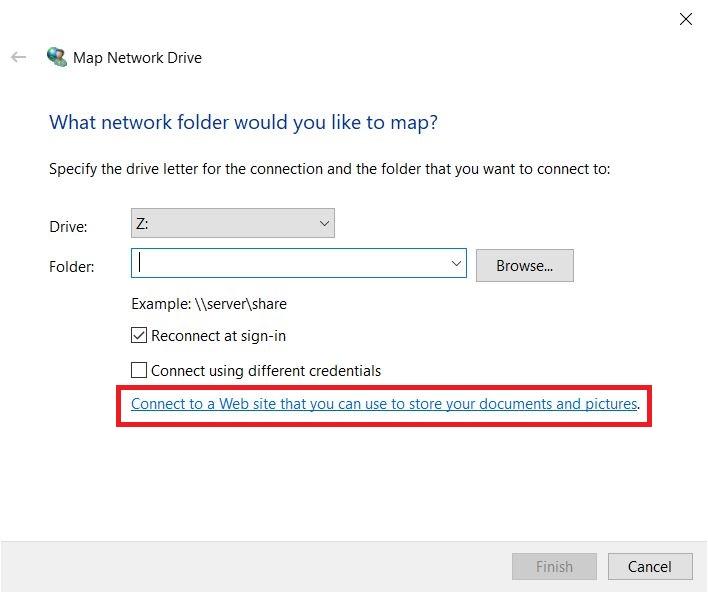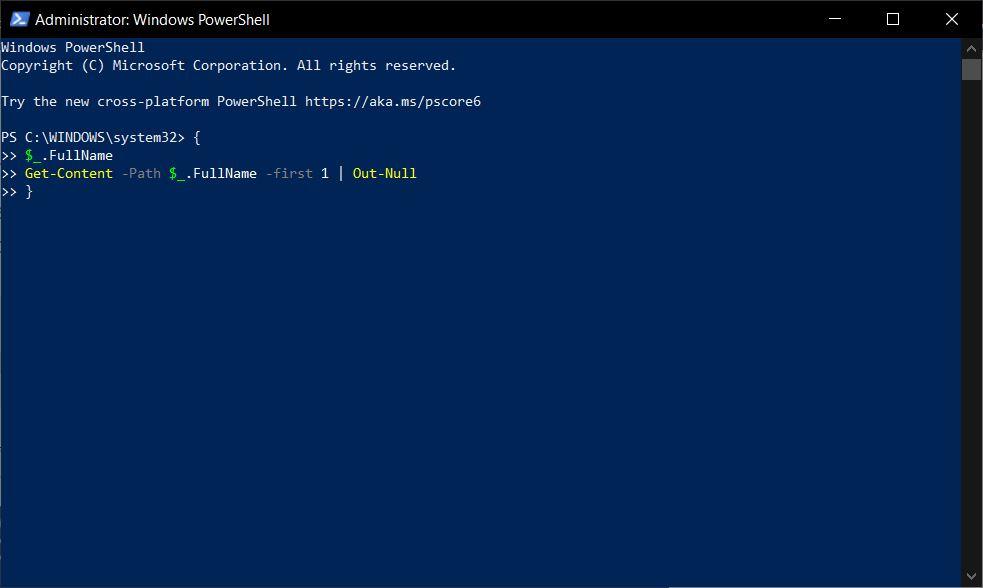One such issue has been encountered by OneDrive users when they tried to access the uploaded or shared files. Notably, OneDrive shows an error code 0x80070185. The complete message reads, “1 Interruption Action, Error 0x80070185: The cloud operation was unsuccessful.” If you are also experiencing a similar issue, then you are in the right place. Because in this post, we will show you how you can possibly fix the OneDrive error code 0x80070185. Having said that, let us check out the solutions.
What Causes of OneDrive Error code 0x80070185?
This OneDrive error 0x80070185 keeps popping up whenever a user is trying to access their uploaded or shared files. Based on the research on various forums and blogs, we have deduced some common causes due to which you may come across this issue.
Damaged setup fileCorrupt cache and temporary filesProblems in Windows RegistryAntivirus or Windows Firewall issuesNo internet accessCorrupt certificatesBig file sizeDue to a third-party software
Since the reason behind the occurrence of this OneDrive error code may vary for different users we have listed down solutions that will possibly help all types of users facing the issue. Now that you have learned the reasons that can cause this issue on the cloud storage, let us check out the solutions to fix them.
1. Reset OneDrive
One of the first solutions or fix that you can apply to fix OneDrive error 0x80070185 is to reset the application. Basically, resetting the OneDrive application will remove all the unwanted cache or temporary data. As already mentioned corrupt cache or temporary data can cause such issues in OneDrive. So, you can start off by resetting the OneDrive desktop client. Here’s how to do it, you can reset the OneDrive desktop client via the Run command. Follow the steps below:
2. Check Partition Space
Several users have reported seeing this error code because of low partition space in the disk drive where the OneDrive app is installed on the Windows 10 PC. You need to make sure that you have sufficient space available in the drive where OneDrive is installed to get rid of this issue. To do that, follow the steps below:
3. Map a Network Drive for SharePoint Document Library
Now, this is a complicated process, but it has helped many OneDrive users in fixing the error code 0x80070185 issue. If you had no luck after following the above-mentioned methods, then you can try out this solution. Basically, this method will help you create a network hub for improved network strength and accessibility.
4. Reinstall OneDrive
As a last resort, if none of the above-mentioned methods worked for you, then you can try to reinstall the OneDrive client on your Windows PC. First, you need to completely remove the OneDrive app and its files from your PC. Here are the steps to do that.