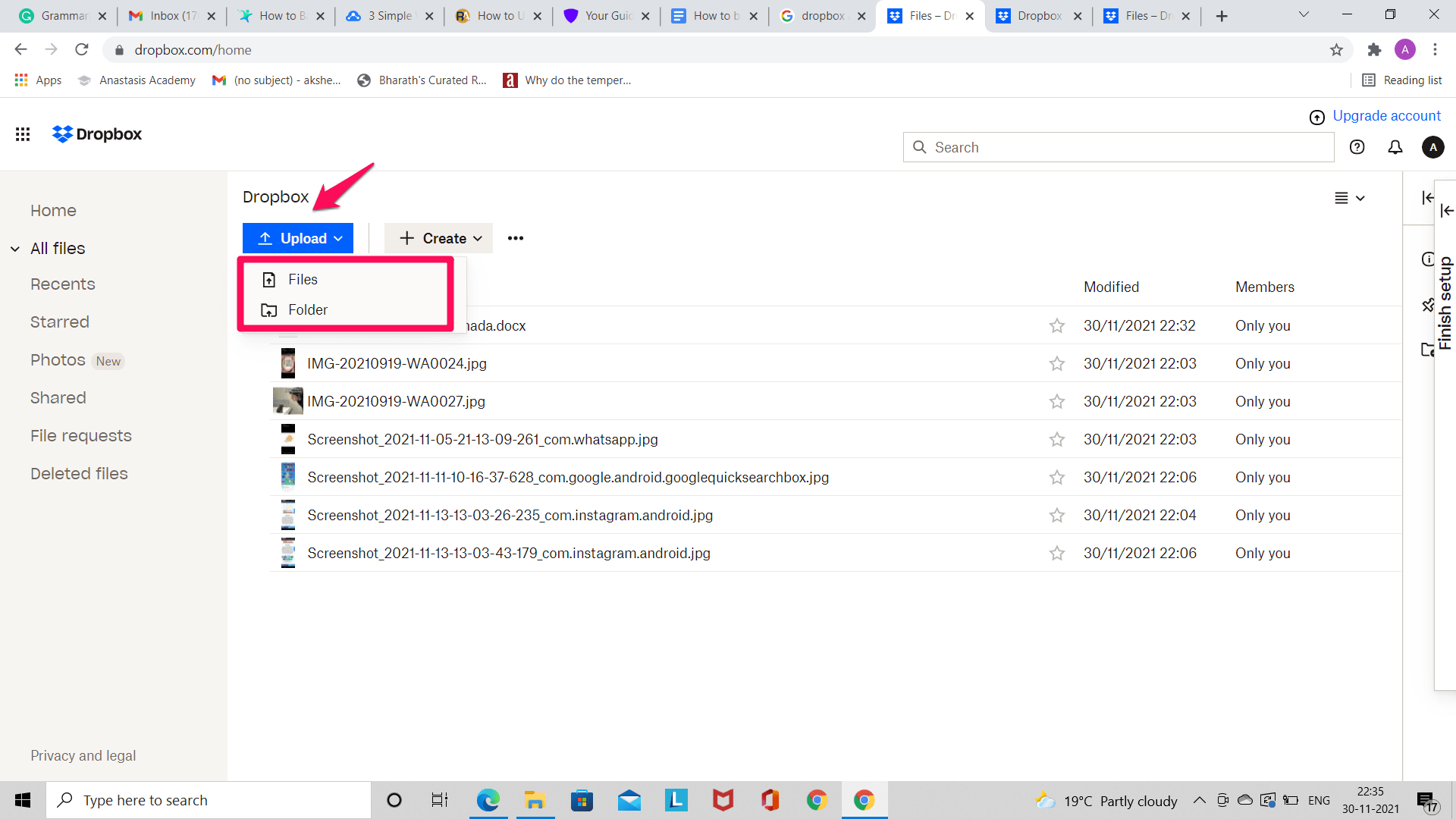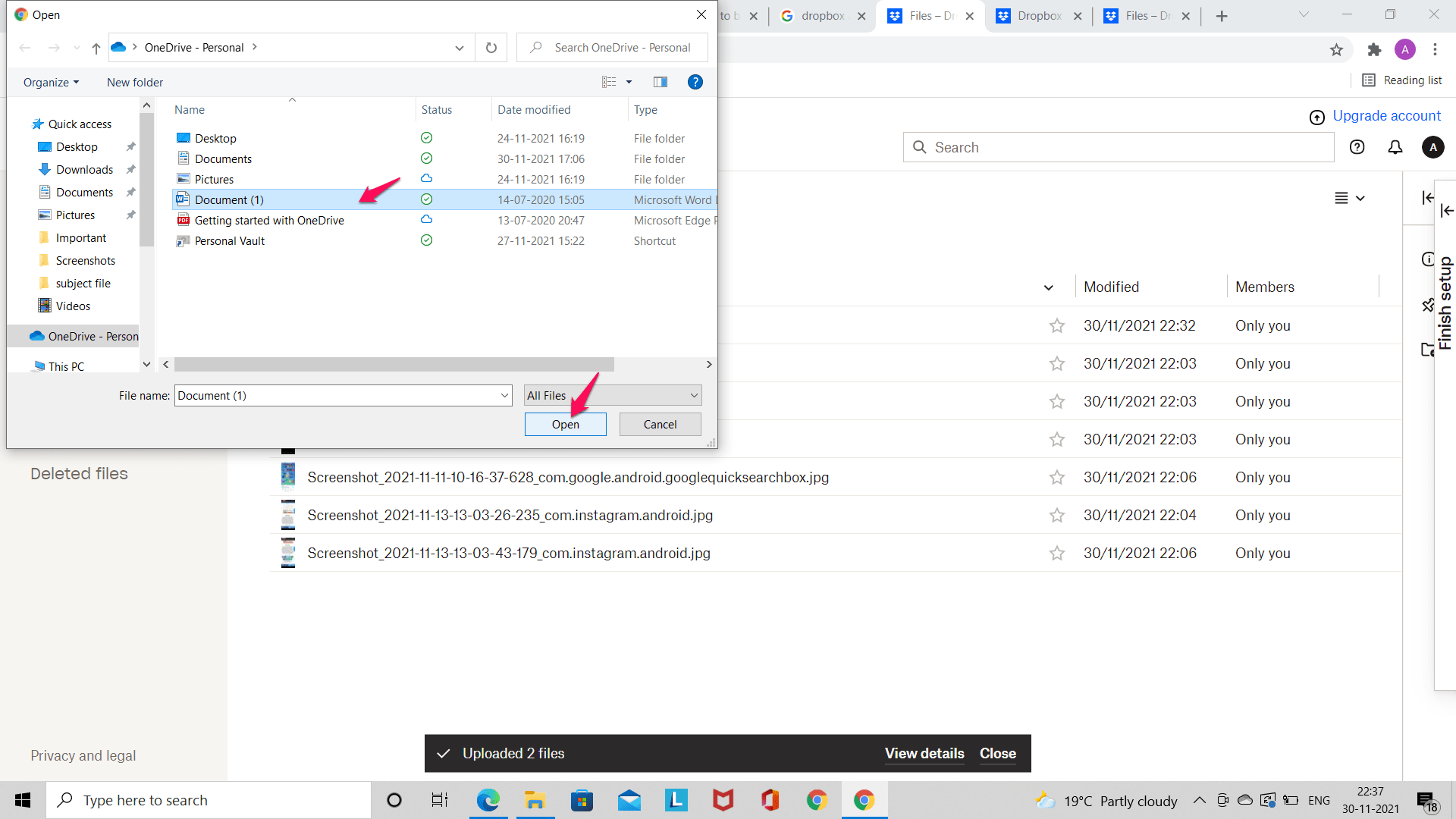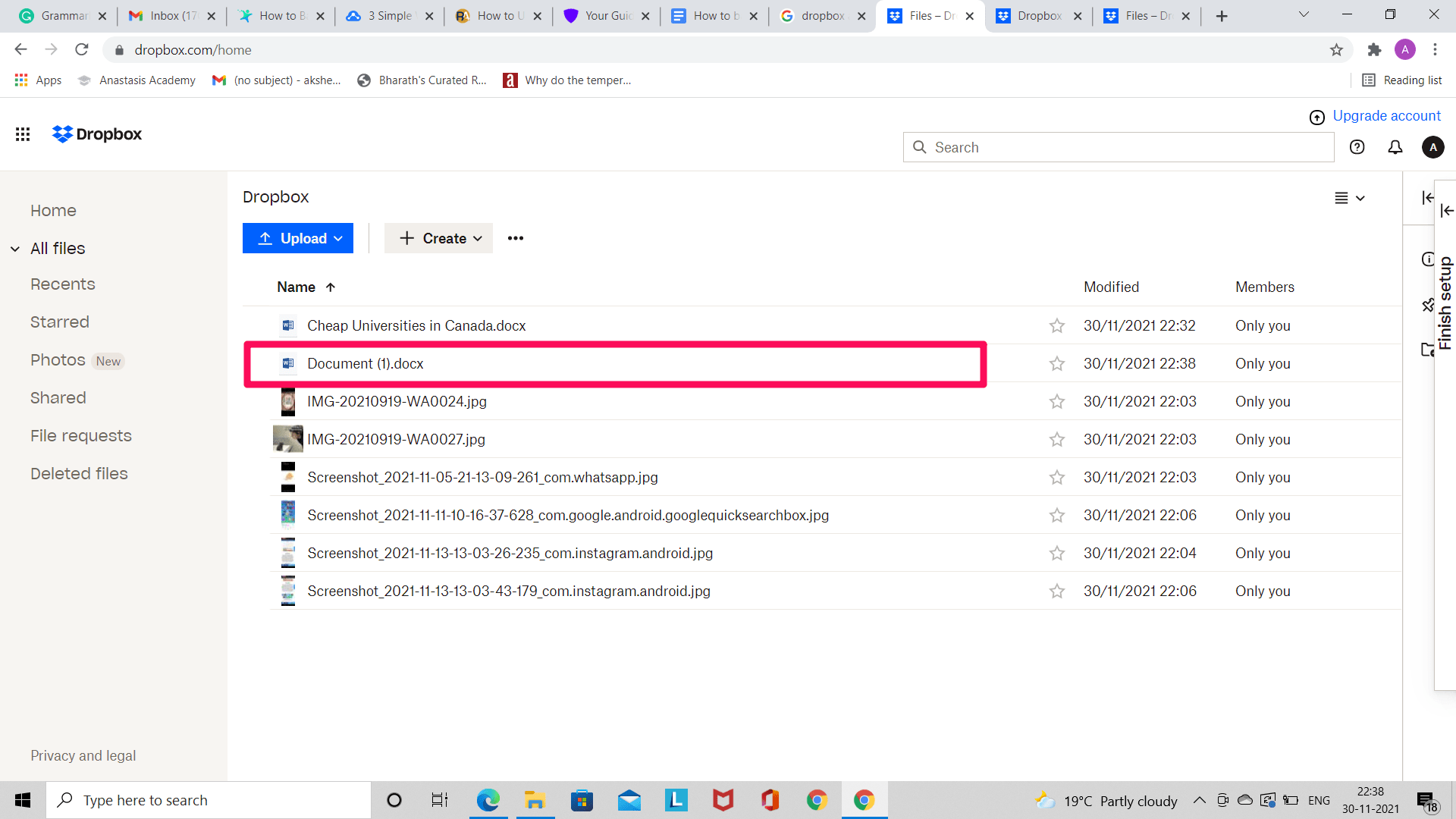Dropbox can be used on a computer or a smartphone. Users can even backup their smartphones to Dropbox! The process is fairly simple for both Android and iOS users, but today we will be talking about backing up an Android to Dropbox. Let us take a look at the process.
Backup Android to Dropbox: Methods
Backing up your data to a cloud storage service like Dropbox is one of the smartest things you can do. It keeps the data safe and secure. Users do not have to worry about losing important data like photos, videos, files, etc. Users can backup their Android devices to Dropbox by two different methods. The first one involves using the free Dropbox app for Android. The second one involves the user connecting his Android to his computer and backing it up using the browser version of Dropbox.
Method 1: Using the Dropbox app for Android
This method is quite straightforward. For this method, you need to download the Dropbox app on your smartphone first. Step 1: Open the Dropbox app and sign in to your account. If you do not have an account then click on ‘Sign up’ and create an account. Step 2: Once you have logged in, tap on the hamburger menu (three vertical lines) on the top left of the screen. This will display the menu which has different elements. Step 3: The Dropbox Settings will be displayed once you tap on ‘Settings’. Here you can upgrade his Dropbox plan and manage his Dropbox account.
Step 4: In the ‘Features’ section, tap on ‘Camera Uploads’, and here some choices will be displayed to you. The ‘Back up… option allows users to choose whether they want to backup all their photos or only new photos. You can also enable the backup of videos. Once you are satisfied with your choices, tap on the ‘Back up my photos’ button. Step 5: You can also create and upload files that you want to store in Dropbox. To do this, all you have to do is tap on the circular button with a plus sign on it and upload the files of your choice.
Method 2: Using the Browser Version of Dropbox on Computer
To back up their Android to Dropbox using their computer, you need to connect your phone to your computer or open Dropbox site in desktop mode. Once this is done, move all the data you want to backup to Dropbox to your computer and follow the given steps. Step 1: Go to the browser version of Dropbox and sign in to your account. Step 2: Click on the ‘Upload’ button on the right-hand side of the screen. This will display two options, namely, files and folders.
Step 3: Click on the files option if you want to upload files, or click on the folder option if you want to upload folders. Locate the file or folder you want to upload and click on ‘Open’. This will start the upload process, and the uploaded file/folder will be displayed on the screen in the list of uploads.
Step 4: Repeat this process as needed.
Alternative Method: Using the Dropbox Desktop App
This method is very similar to the above method, but for this, you have to download the desktop app of Dropbox. After downloading the Dropbox desktop app, the rest of the process is fairly simple as users need to upload the files or folders they want to store in their Dropbox account. This method is great, however, we recommend using the android app for Dropbox to back up.
Storage Space Available vs Back up
Please keep in mind that Dropbox only provides users with 2GB of free storage space. If your data takes up more space than 2GB, then you have a problem with your hands. Of course, you can upgrade your Dropbox plan from ‘Basic’ and get more storage space. If you are not in a position to upgrade your plan, then only backup the data to the extent of the storage space available on your Dropbox account.
What are some Dropbox alternatives?
Dropbox has hundreds of alternatives that have loads of features. Some of them are free or partly free with subscription models just like Dropbox. Google Drive, pCloud, Sync, One Drive, SpiderOak, MEGA are some Dropbox alternatives.
Conclusion
Thus, backing up an Android to Dropbox is quite easy. It is not a complicated process, and it could be done within minutes if you follow the right steps. Do try it out and let us know!
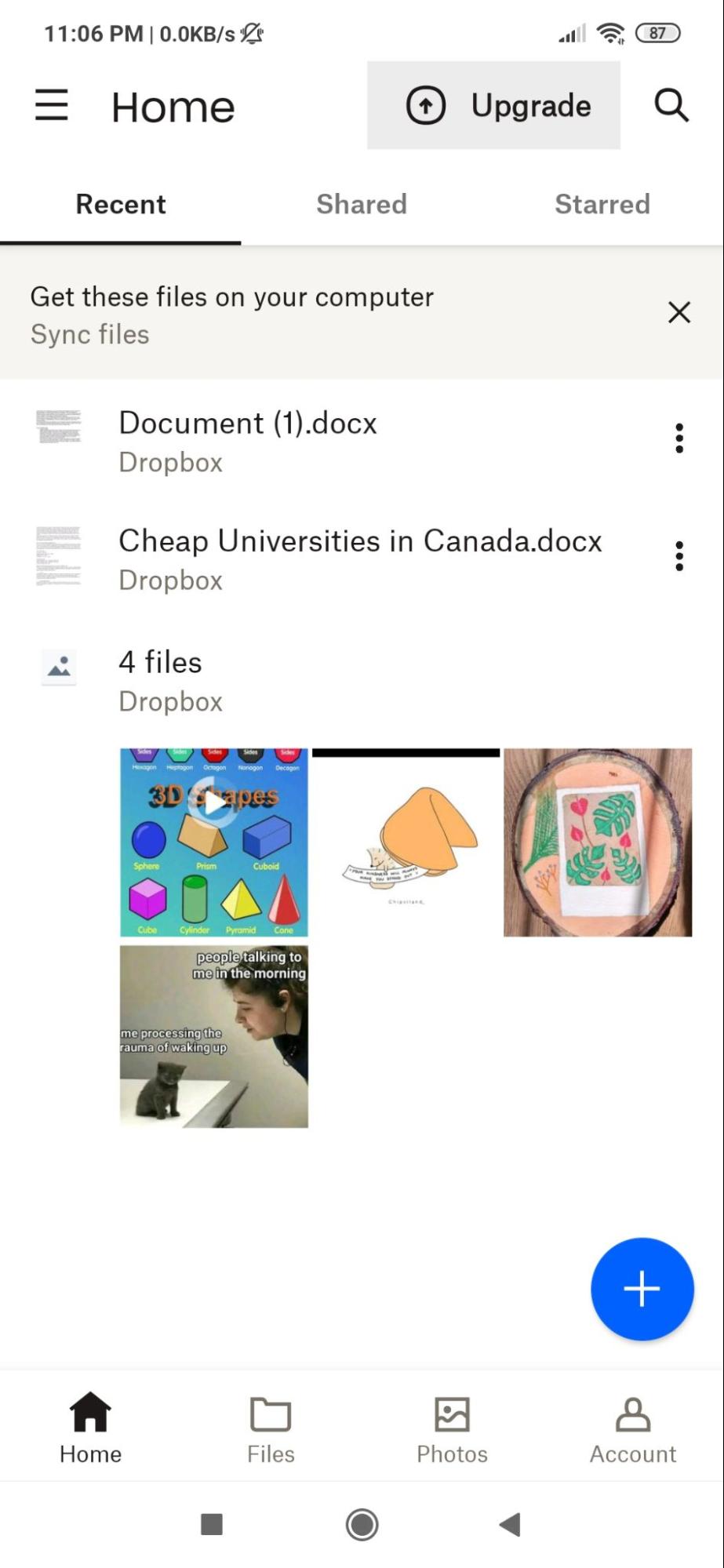
![]()
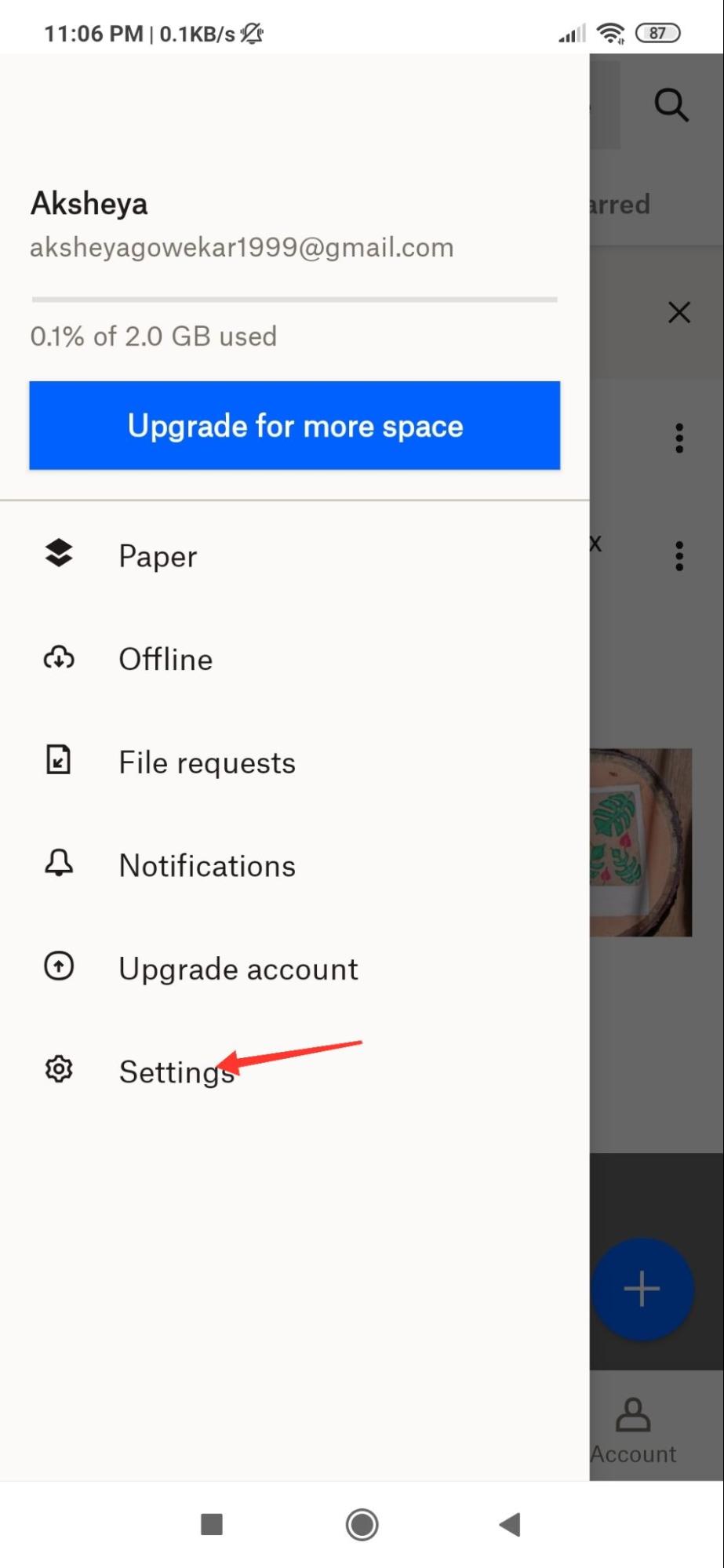
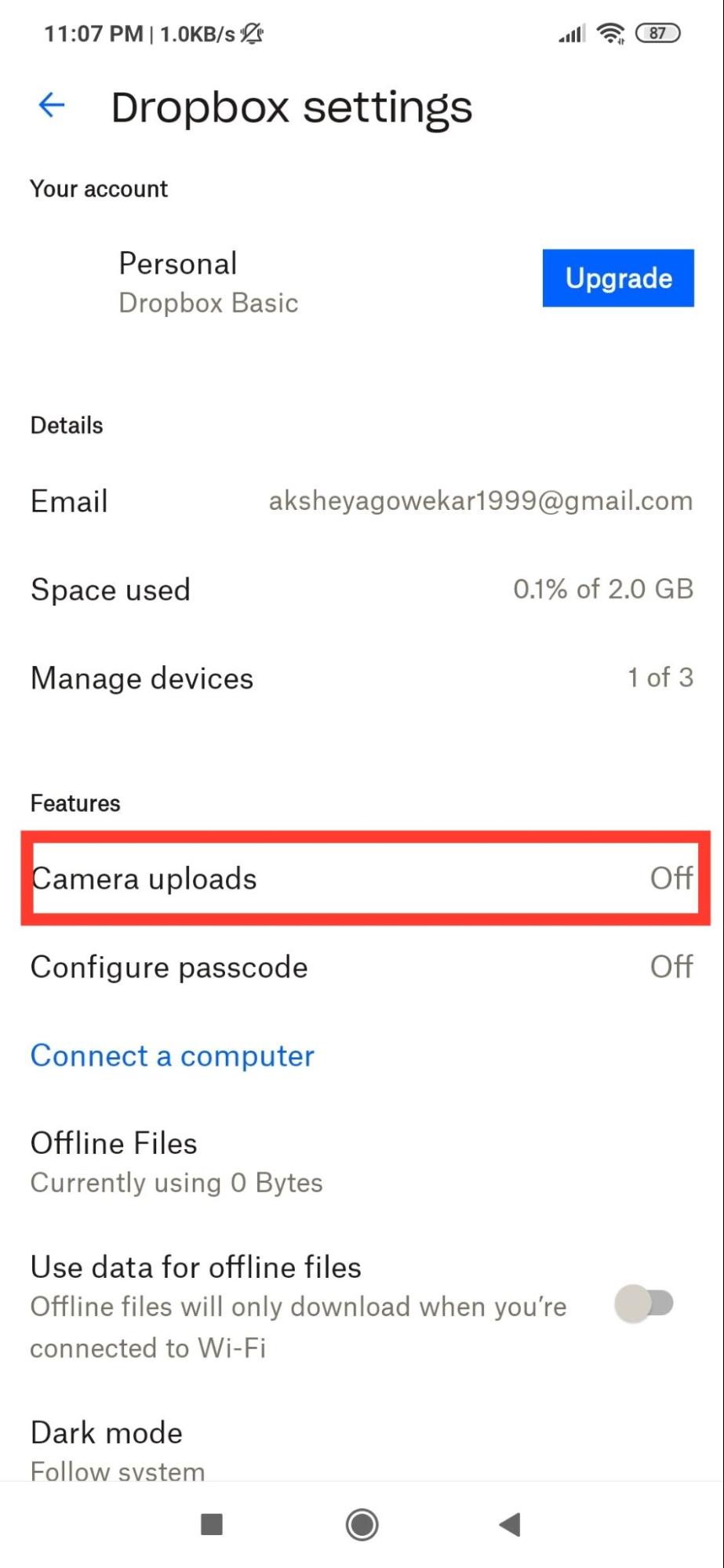
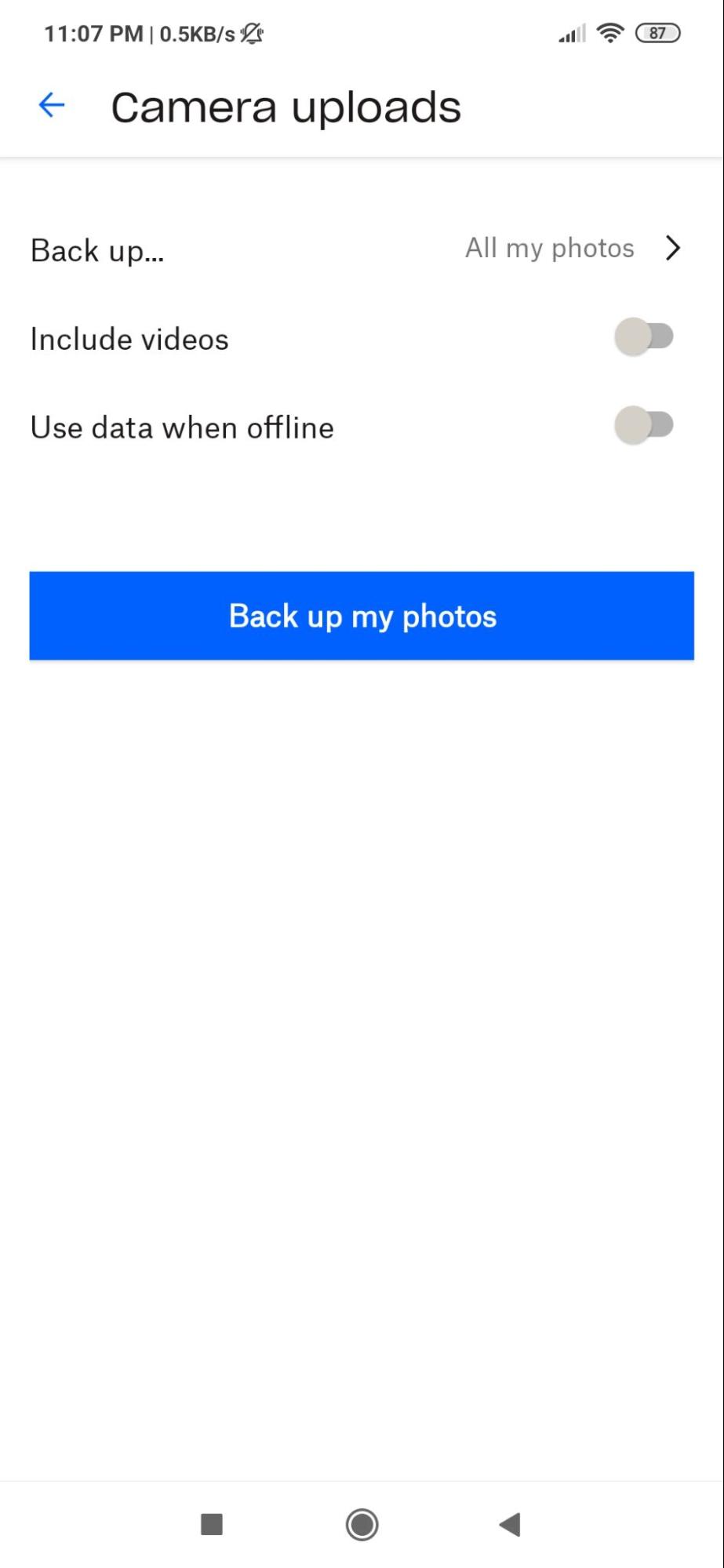
![]()